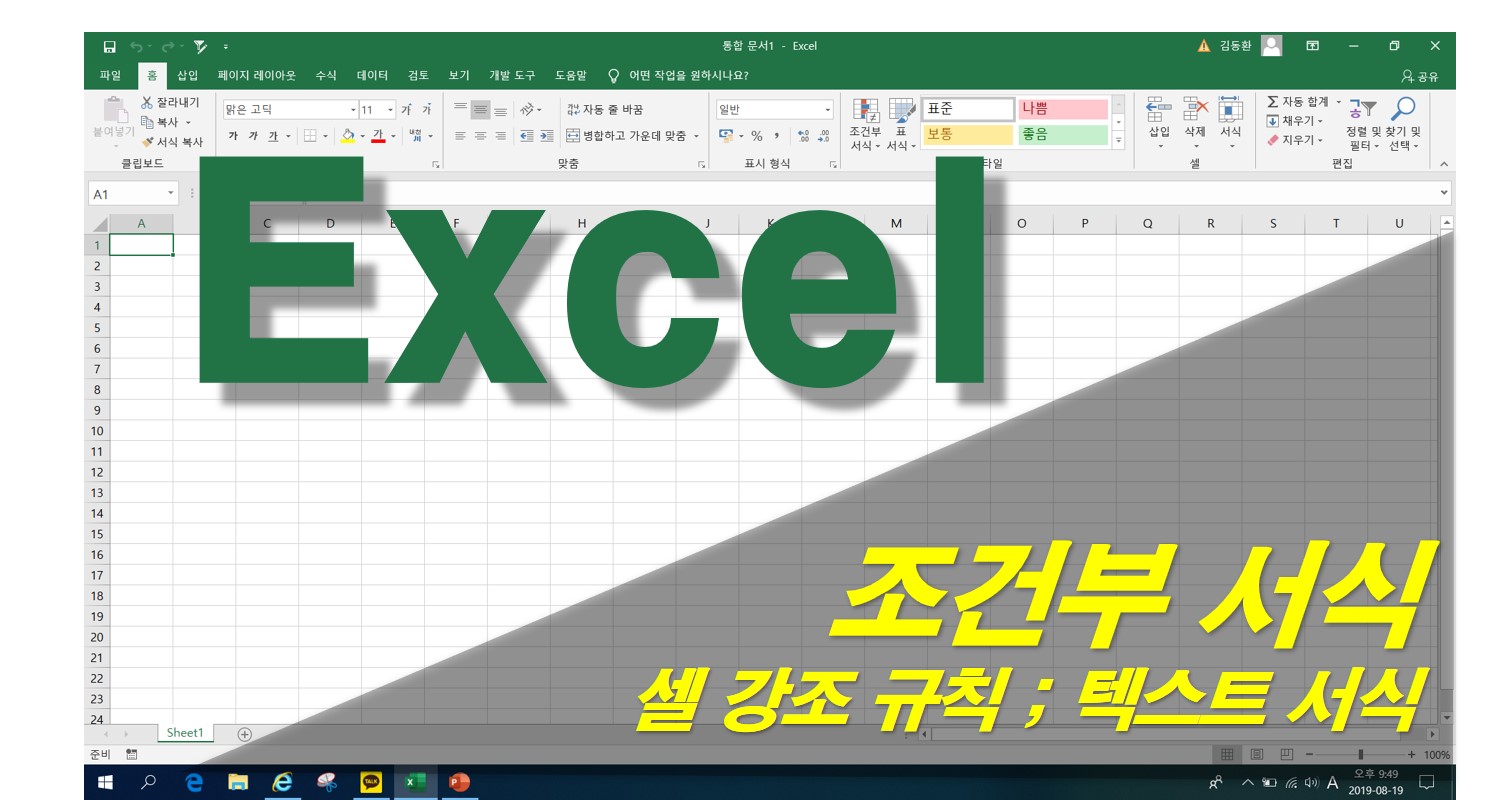
오늘 공부할 엑셀 내용은 조건부 서식에서 텍스트 서식을 적용하는 방법이다. 이전 글에서는 숫자의 범위에 따라 글자색을 변경하는 조건부 서식을 공부했다. 그때 적용했던 표를 그대로 사용하여 텍스트 입력되어 있는 값을 조건부 서식을 사용하여 직관적인 엑셀표를 만들어 볼 예정이다.
사용할 엑셀표에는 각 점수에 대하여 60점을 기준으로 합격과 불합격이라는 텍스트가 입력되어 있다. 숫자값은 범위에 따른 조건부 서식을 사용하여 빨간,파란색으로 글자색을 변경하였다. 그럼, 텍스트인 합격과 불합격은 어떤 조건부 서식을 적용하면 될까?
글자색을 바꿔서 눈에 띄게 하는 서식보다는 셀의 바탕색 즉, 명암을 바꿔주면 보다 직관적인 서식이 될 듯하다. 그럼, 이런 방법을 통해서 합격, 불합격에 조건부 서식을 적용하여 보자.
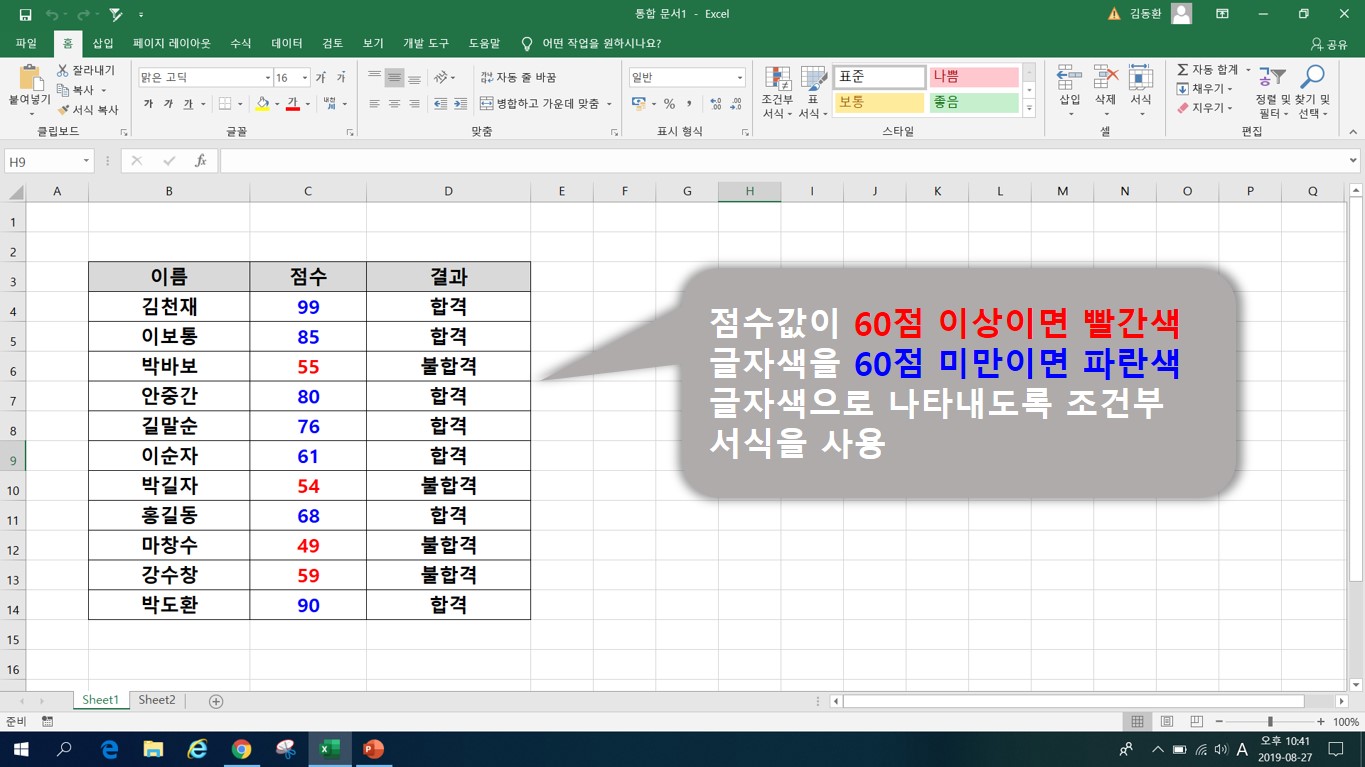
위 표는 이전 글에서 사용한 조건부 서식; 숫자서식 https://hagojobs.tistory.com/27?category=808401 에서 사용했던 예제 엑셀표이다. 해당표 결과항목의 합격,불합격 텍스트를 조건부 서식을 이용하여 보다 직관적으로 알아볼 수 있도록 변경해보자.
1.“합격”이 입력되어 있는 셀을 파란색 명암을 적용해보자.
2.“불합격”이 입력되어 있는 셀을 빨간색 명암을 적용해보자.
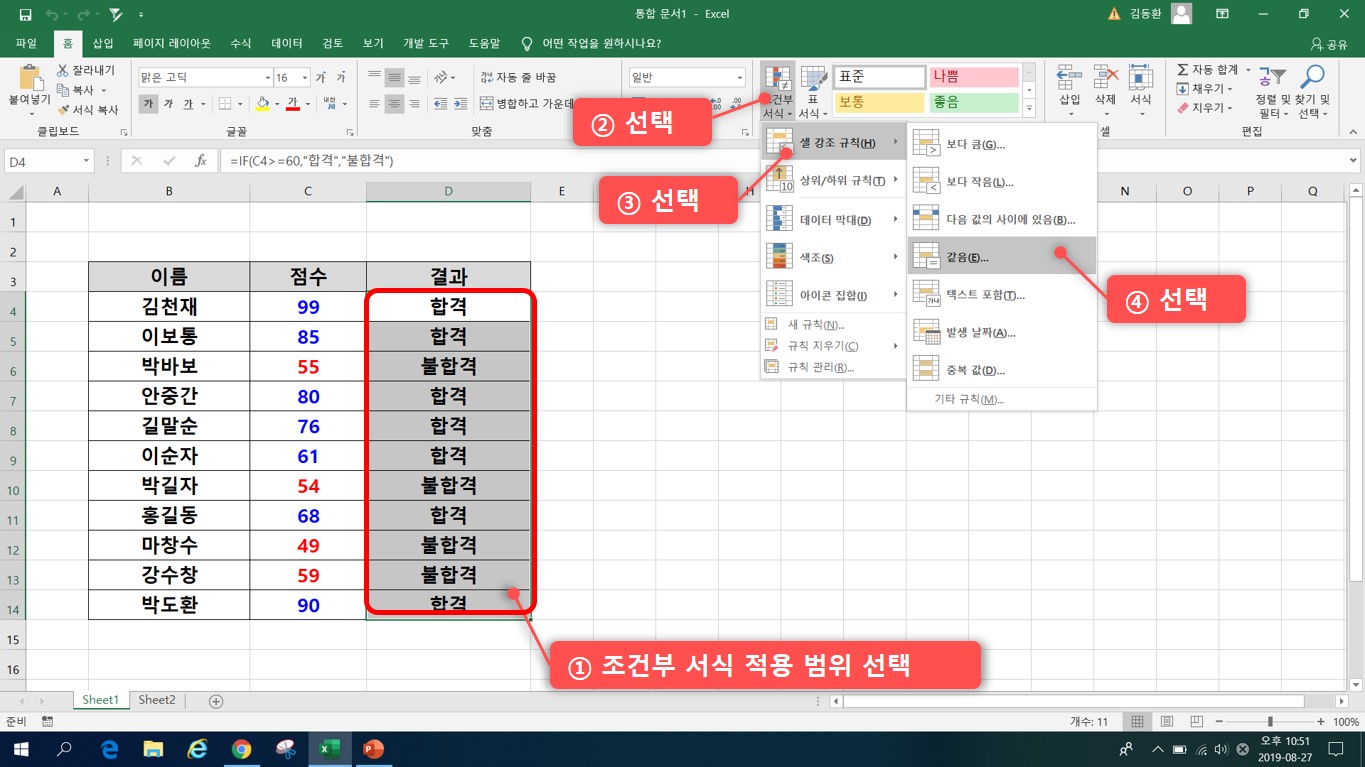
1.“합격”이 입력되어 있는 셀을 파란색 명암을 적용해보자.
위 그림과 같이 조건부 서식을 적용할 범위를 선택한다. 그렇게 범위를 선택한 상태에서 [조건부 서식] → [셀 강조 규칙] → [같음] 순서로 선택한다.
여기서 잠깐! 위 그림을 보면 [텍스트 포함]이라는 기능을 확인할 수 있다. 텍스트 서식을 변경하는데 왜? [텍스트 포함] 기능을 사용하지 않는 이유는 해당 기능은 선택한 범위에 동일한 텍스트가 포함되어 있다면 그 텍스트를 포함하는 모든 값이 서식이 변경되기 때문이다. 지금 우리가 적용하려는 서식은 합격과 불합격에 다른 서식을 적용해야 하는데 여기 동일한 합격이라는 서식이 있기 때문에 적용이 불가하다. (직접 해보시면 금방 알것이다~)
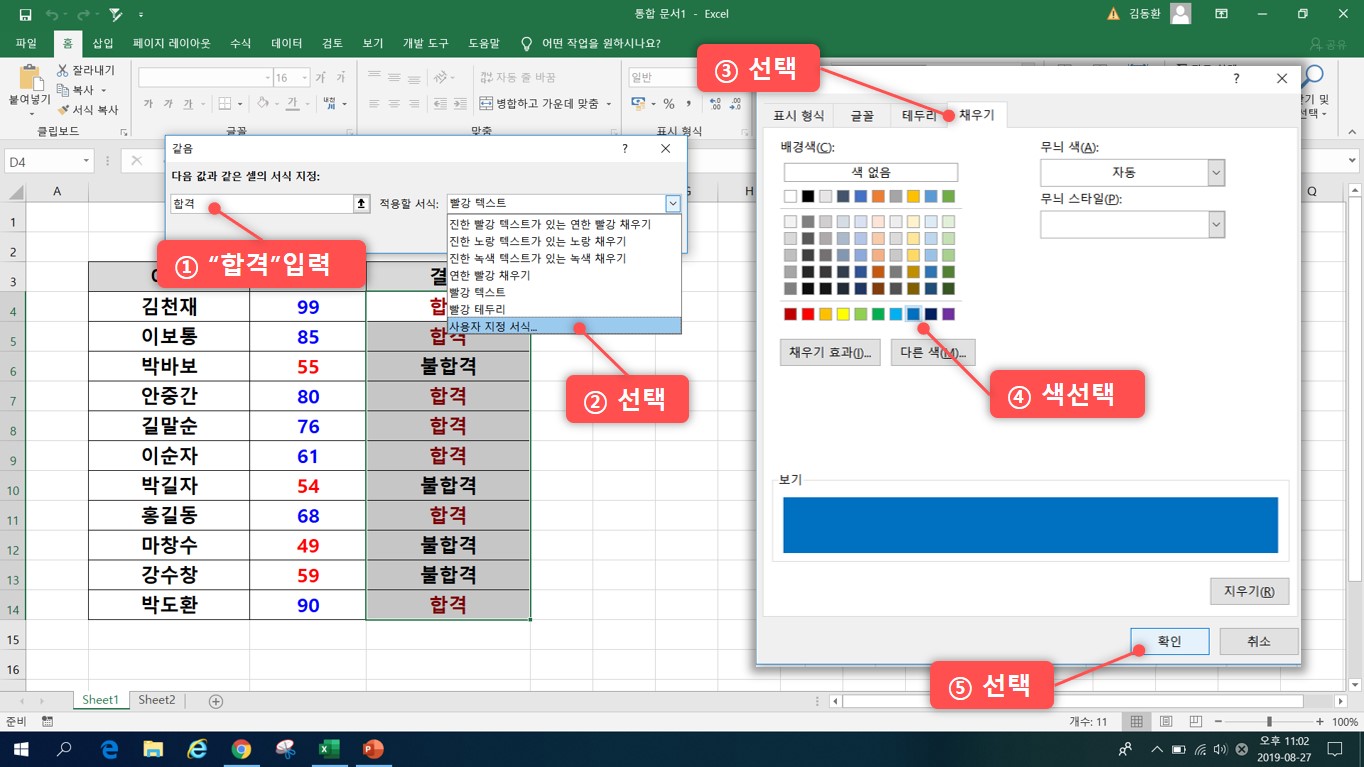
순서대로 진행하면 위 그림과 같은 [같음]이라는 창이 실행된다. 해당창에 값을 입력란에 원하는 "합격”을 입력해준다. 적용할 서식은 일반적으로 가장 위에 있는 “진한 빨강 텍스트가 있는 연한 빨강 채우기"서식이 적용되어 있다. 적용할 서식의 필터를 열어서 “사용자 지정 서식”을 선택하면 오른쪽의 [셀서식]창이 실행된다. 이 셀서식 창에서 [채우기] 그룹으로 이동하여 사용자가 원하는 배경색을 정한 후 확인을 선택한다.
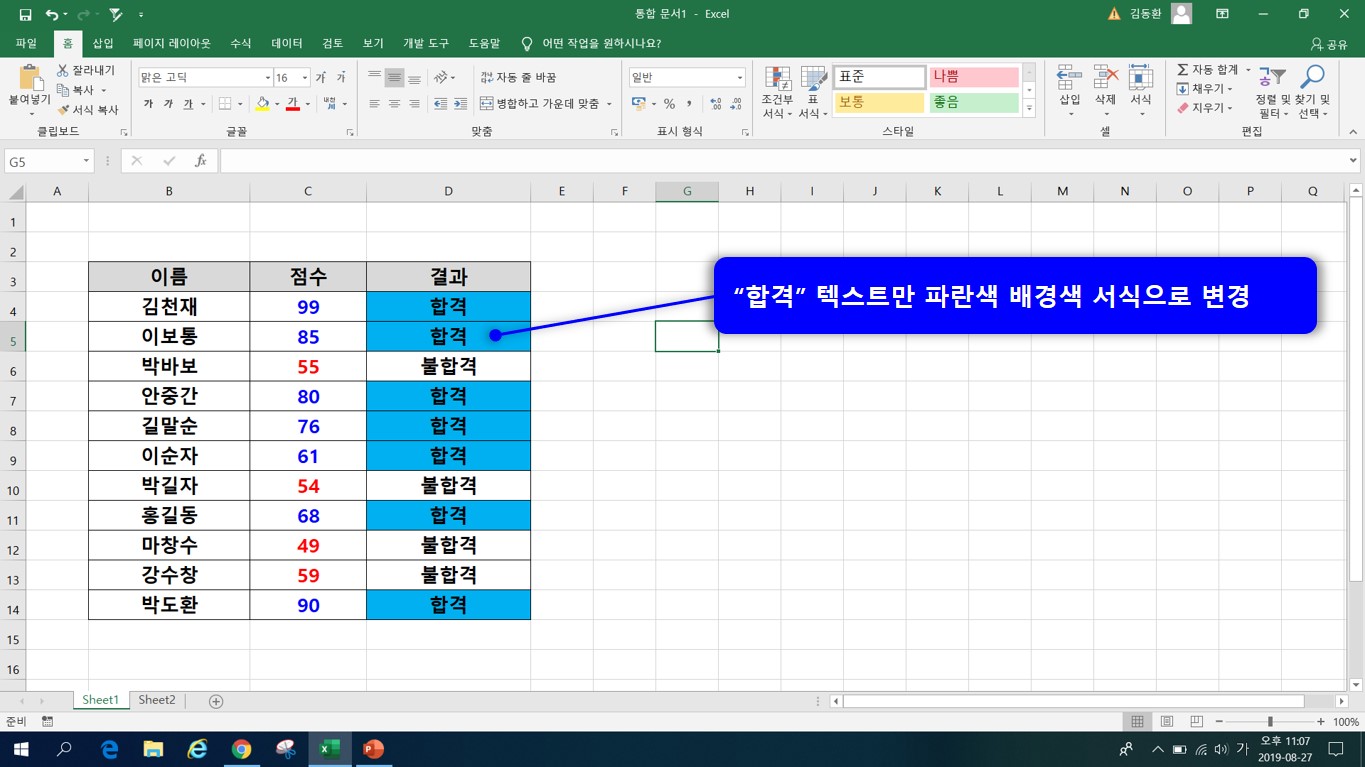
“합격” 텍스트만 파란색 배경색으로 변경된 엑셀표가 완성되었다. 엑셀표를 보면 알 수 있듯이 점수항목에 각 점수값 숫자색이 파란,빨간색으로 구분되어 있는 것보다 배경색을 변경함으로써 합격자를 빠르게 확인 할 수 있다.
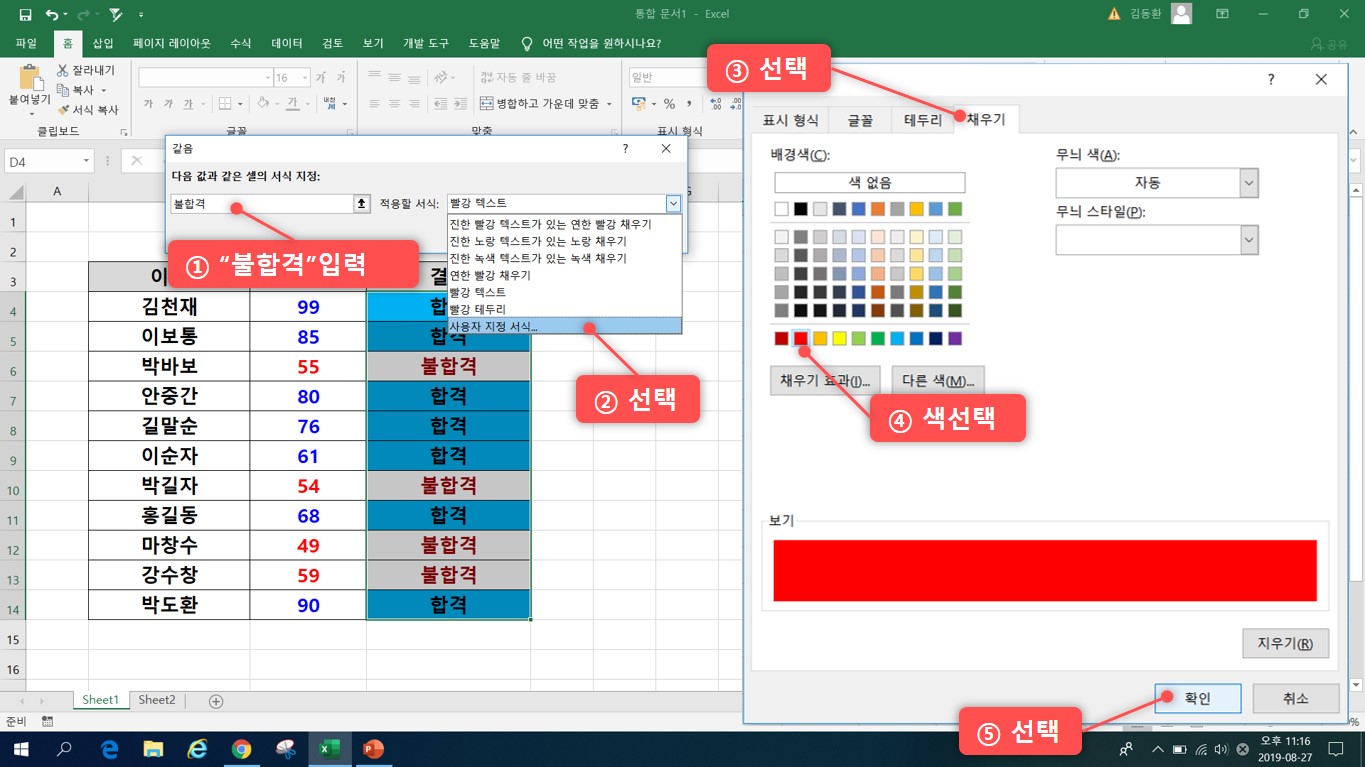
2. “불합격”이 입력되어 있는 셀을 빨간색 명암을 적용해보자.
[조건부 서식] → [셀 강조 규칙] → [같음] 서식을 적용한 것과 동일하게 진행한 후 위 그림과 같이 빨간색 배경색을 지정하여 확인을 클릭한다.
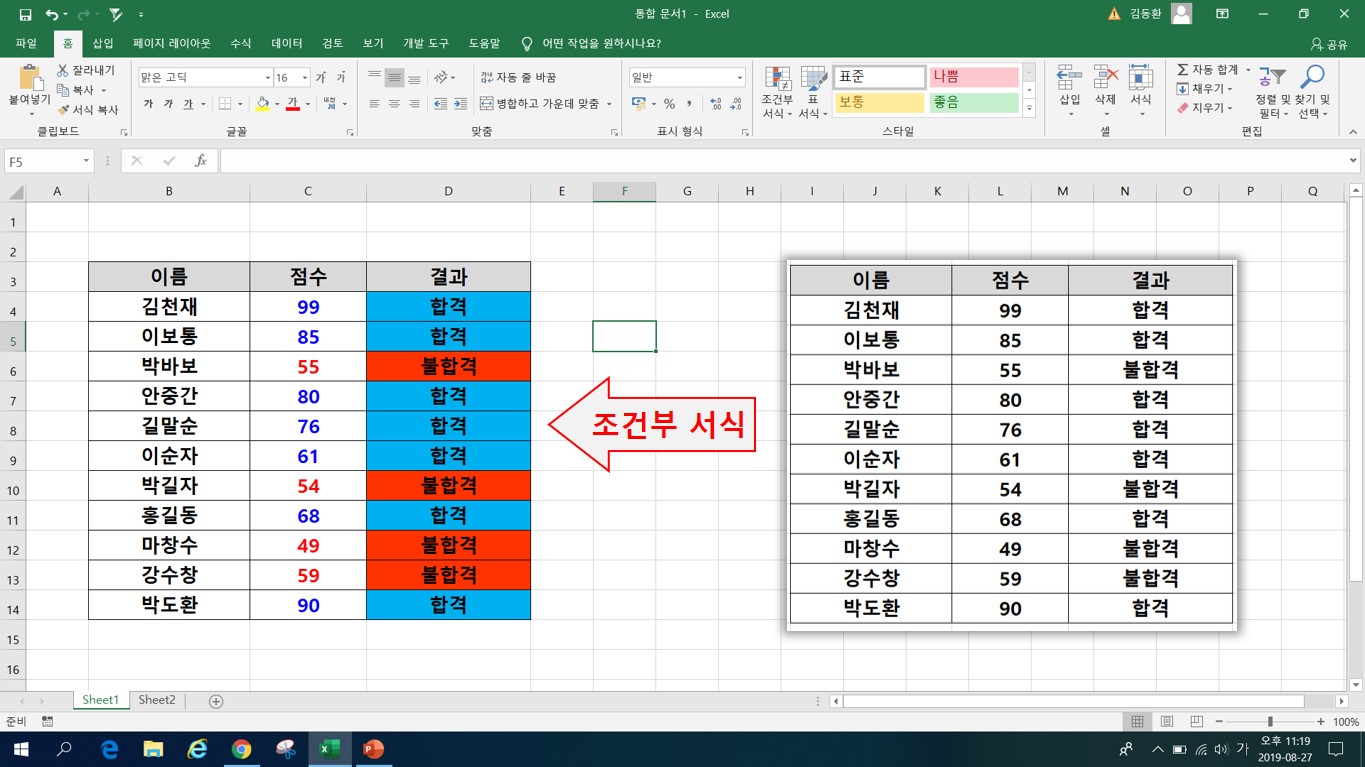
이렇게 “합격” 텍스트는 파란색, “불합격"텍스트는 빨간 배경색으로 변경된 엑셀표가 완성되었다. 누가 합격이고, 누가 불합격인지 그리고 그 점수가 몇 점인가를 확인할때, 처음 그냥 검정 글자색으로만 입력되어 있던 표보다 보다 직관적임을 확인할 수 있다.
그리고 여기서 팁 하나! 엑셀표에 적용되어 있는 조건부 서식을 확인하는 방법이 있다. 지금까지 적용한 조건부 서식을 확인하거나 내가 작성하지 않은 엑셀표에 어떤 조건부 서식이 적용되어 있는지를 확인할 때 사용할 수 있다.
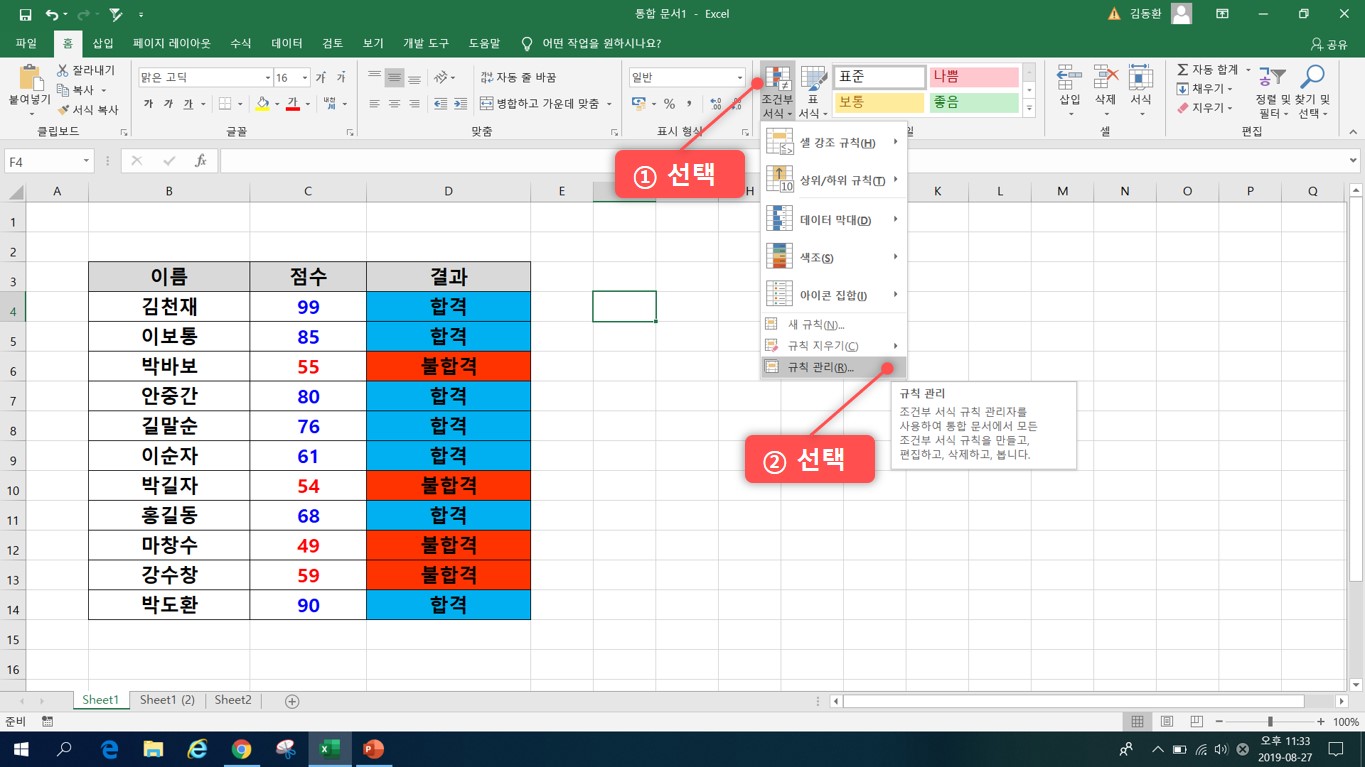
위 그림과 같이 아무 셀이나 선택한 상태에서 [조건부 서식] → [규칙 관리]를 실행한다.
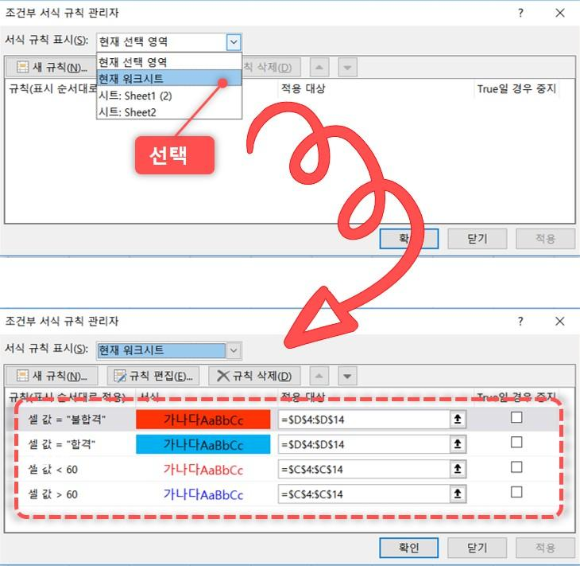
위 그림에서 보듯이 [조건부 서식 규칙 관리자]창에서 [서식 규칙 표시]를 “현재 워크시트"를 선택하면 아래 창과 같이 내가 작업하고 있는 엑셀 워크시트에 적용되어 있는 조건부 서식의 조건값과 서식표시, 적용범위를 나타낸다. 해당창에서는 새로운 규칙을 만들 수도 있고 수정, 삭제 기능까지 포함되어 있다.
지금까지 조건부 서식에서 대표적으로 사용하는 숫자, 텍스트값의 글자색, 배경색 서식을 변경하는 방법을 알아보았다. 엑셀표를 만들때 조건부 서식을 알맞게 사용한다면 보다 효율적인 엑셀표를 작성 할 수 있을 것이다.
'엑셀 : Excel Information' 카테고리의 다른 글
| [ 엑셀 ] 엑셀 LEFT 함수 ; 왼쪽 글자만 빼내기 (0) | 2019.08.29 |
|---|---|
| [ 엑셀 ] 엑셀 SUMIF 함수 ; 내 입맛대로 합계 구하기 (0) | 2019.08.28 |
| [ 엑셀 ] 엑셀 조건부 서식 ; 셀 강조 숫자 서식 바꾸기 (0) | 2019.08.27 |
| [ 엑셀 ] 엑셀 IF함수 활용법 (0) | 2019.08.25 |
| [ 엑셀 ] 엑셀 표 만들기 ; 표기능 활용법 (0) | 2019.08.23 |



