오늘의 엑셀 공부는 정렬에 관한 내용이다. 일반적으로 정렬을 할때는 오름차순, 내림차순을 사용한다. 날짜, 숫자, 년월일 등 연속된 값들을 오름차순 또는 내림차순을 기준으로 정렬한다. 작업을 하다보면 이러한 연속된 값이 아닌 지역별, 직급별 등 별도의 기준을 통한 정렬이 필요할때가 있다. 이럴때 사용자가 필요한 기준으로 한번에 정렬할 수 있는 방법을 공부해보자. 또한, 사용자의 정렬기준을 엑셀에 저장하여 다음 작업에 써먹을 수 있으면 더욱 좋은팁이 될 것이다.
아래 그림의 엑셀표를 살펴보자. 전국의 각 도시별 지점의 내용들이 표시되어 있다. 그런데 표를 자세히 보면 지역항목의 도시명이 뒤죽박죽되어 있다. 사용자가 원하는 정렬방식은 I열에 표시되어 있는 서울에서 부산까지의 경로순으로 정렬하고자 한다. 어떻게 해야 할까?
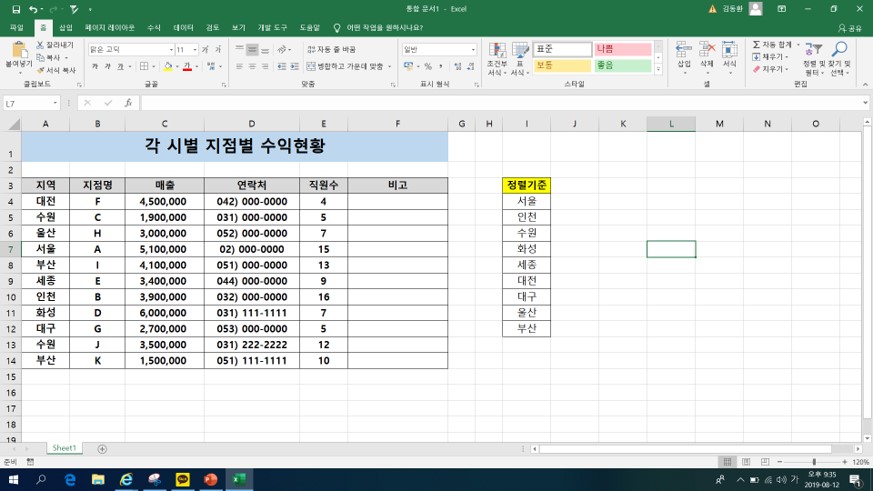
아래 그림과 같이 Excel 옵션의 사용자 지정 목록 편집창을 실행한다. 여기까지 오는 경로는
[파일] → [옵션] → [고급] → [일반 : 사용자 지정 목록편집] 이다.
여기서 사용자 지정 목록편집 버튼을 선택한다.
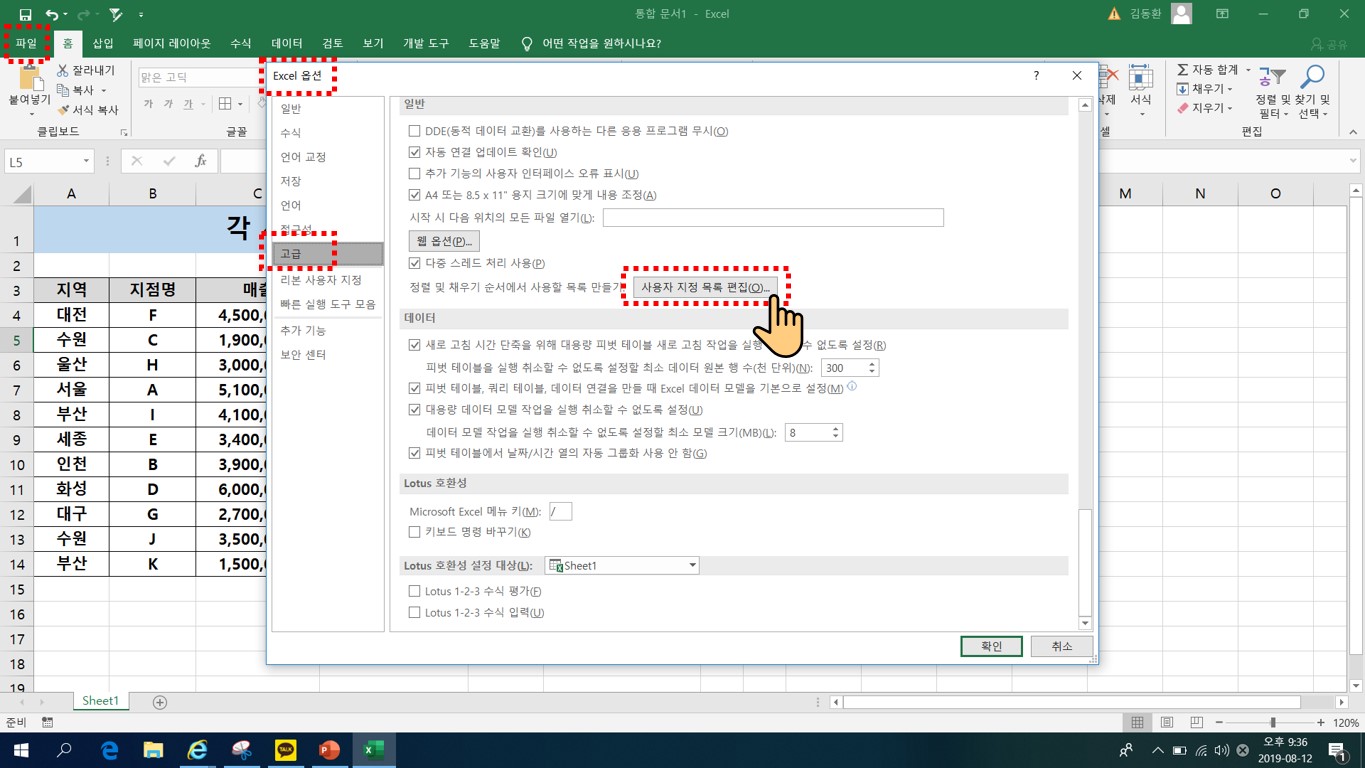
위 그림과 같이 사용자 지정 목록 편집을 선택하면 아래 그림과 같은 실행창이 나타난다. 이미 등록된 사용자 지정 목록을 확인할 수 있다.
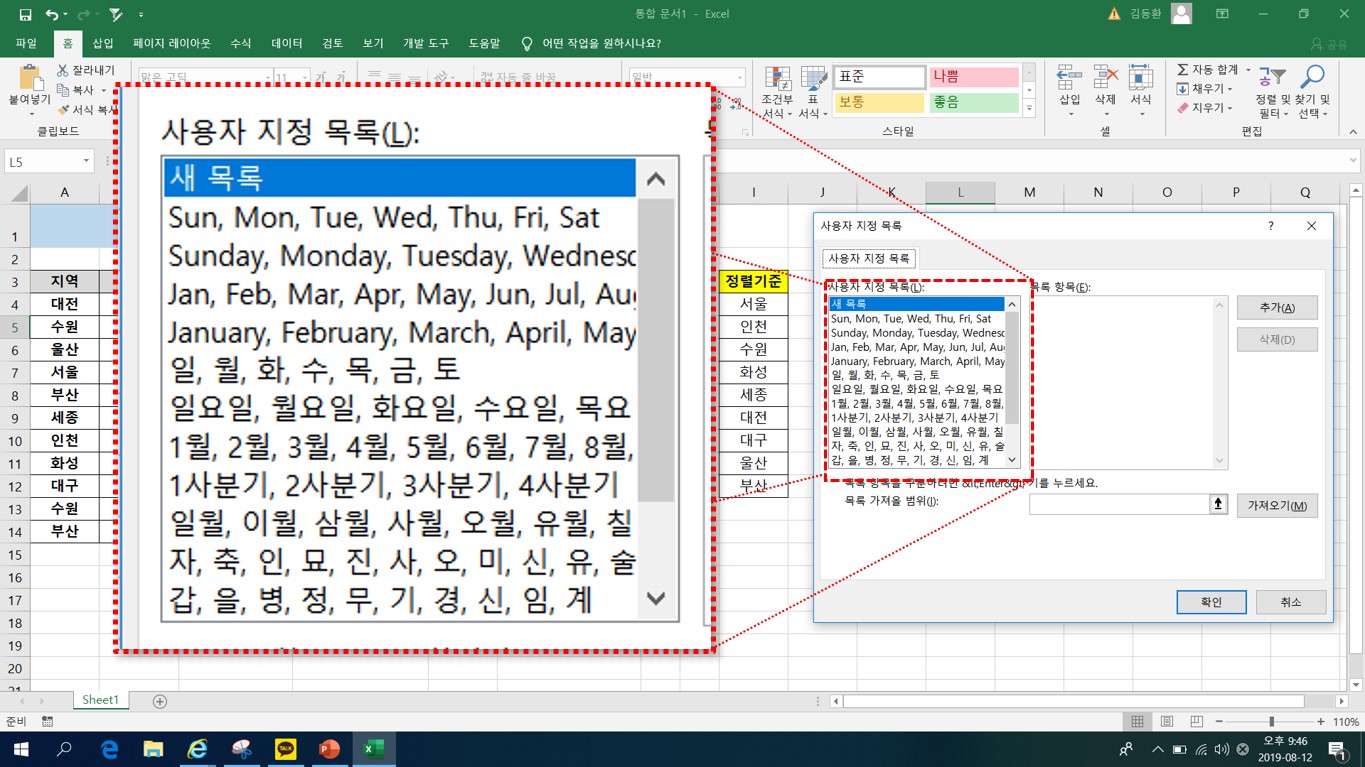
사용자 지정 목록 실행창 목록항목 내용에 원하는 정렬기준을 순서대로 입력한다. 아래 그림과 같이 서울부터 부산까지의 경로의 도시명을 순서대로 입력해준다. 입력이 완료되면 추가 버튼을 선택하여 좌측 사용자 지정 목록에 신규 생성시킨다. 생성이 완료되면 확인을 선택하여 저장한다.
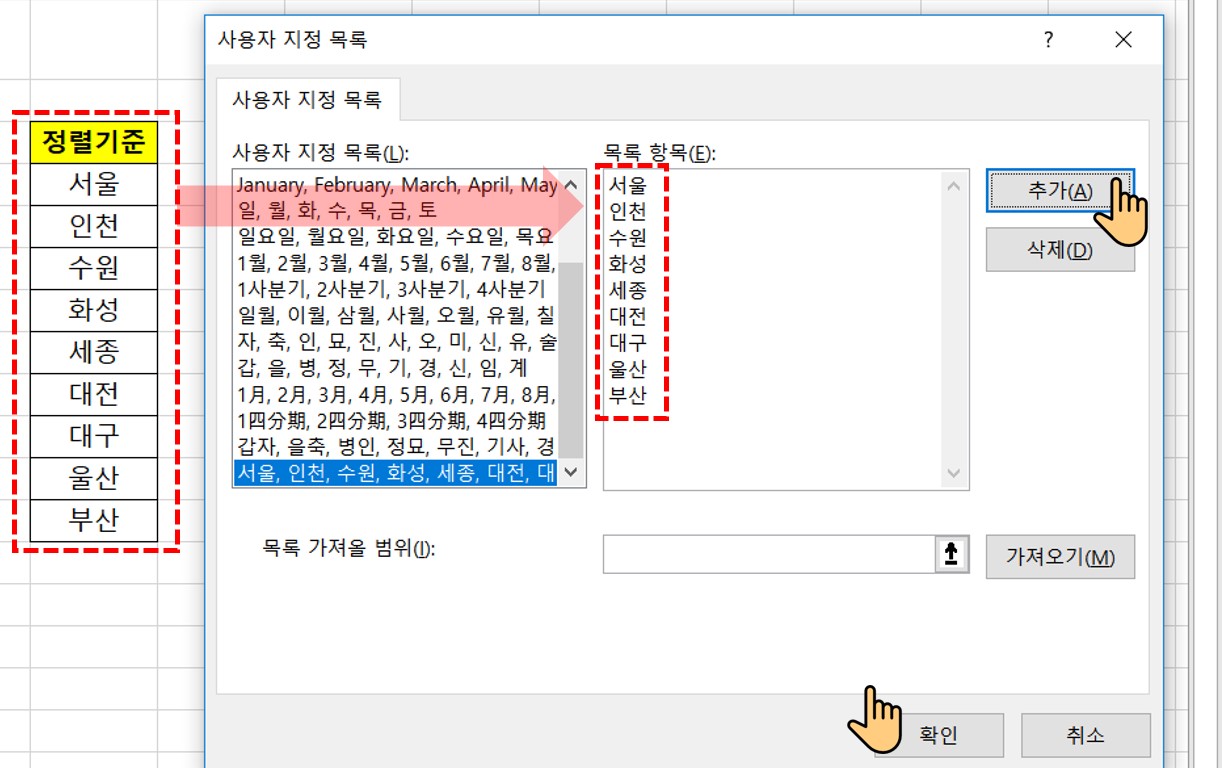
아래 그림에서 표 아무곳에 셀을 선택한 후 Ctrl+A(표 전체선택)를 실행하여 표를 전체 선택한다. 그리고 정렬 및 필터 메뉴의 사용자 지정 정렬을 선택한다.
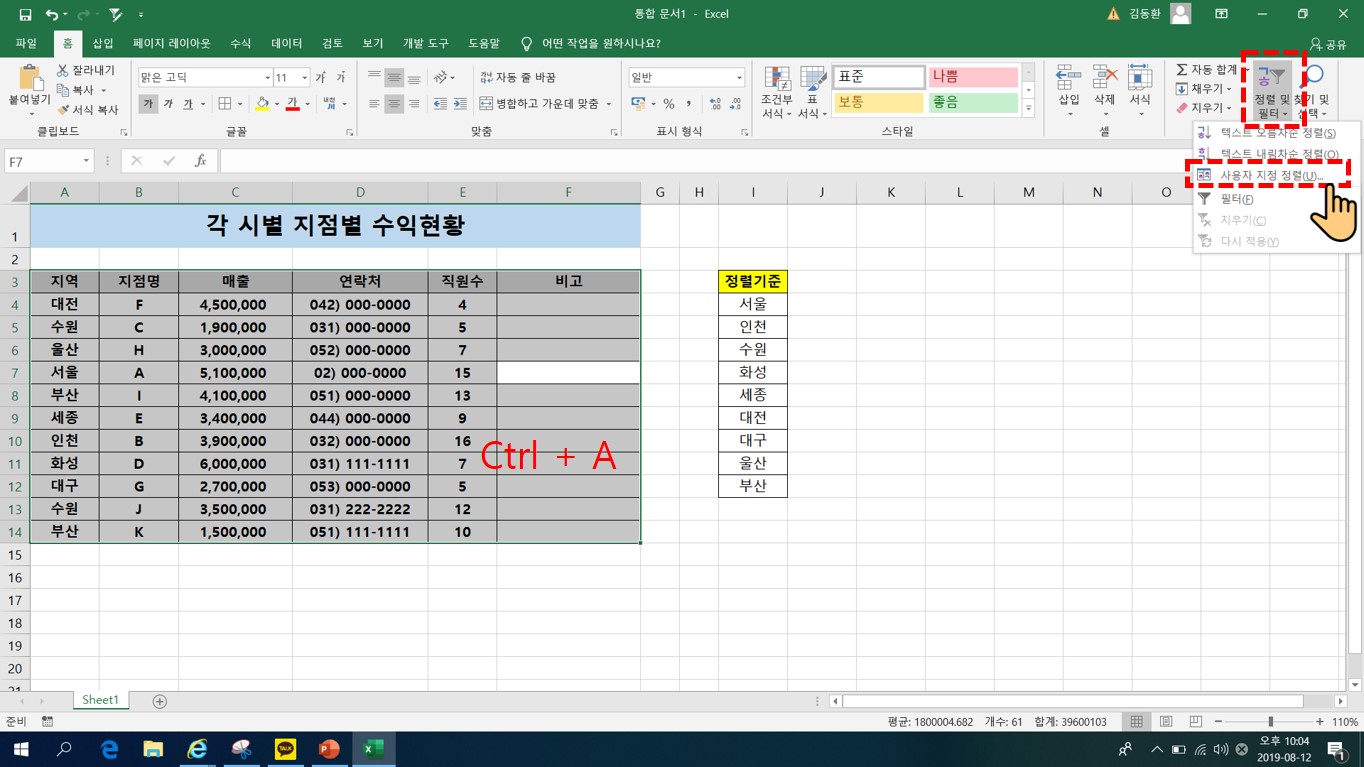
위 그림대로 실행하면, 아래 그림과 같이 정렬 실행창이 나타난다. 정렬창에서 정렬하고자 하는 항목을 세로막대형에서 “지역"을 선택하고 정렬에서는 사용자 지정 목록을 선택한다. 설정이 완료되면 확인을 선택하여 저장한다.
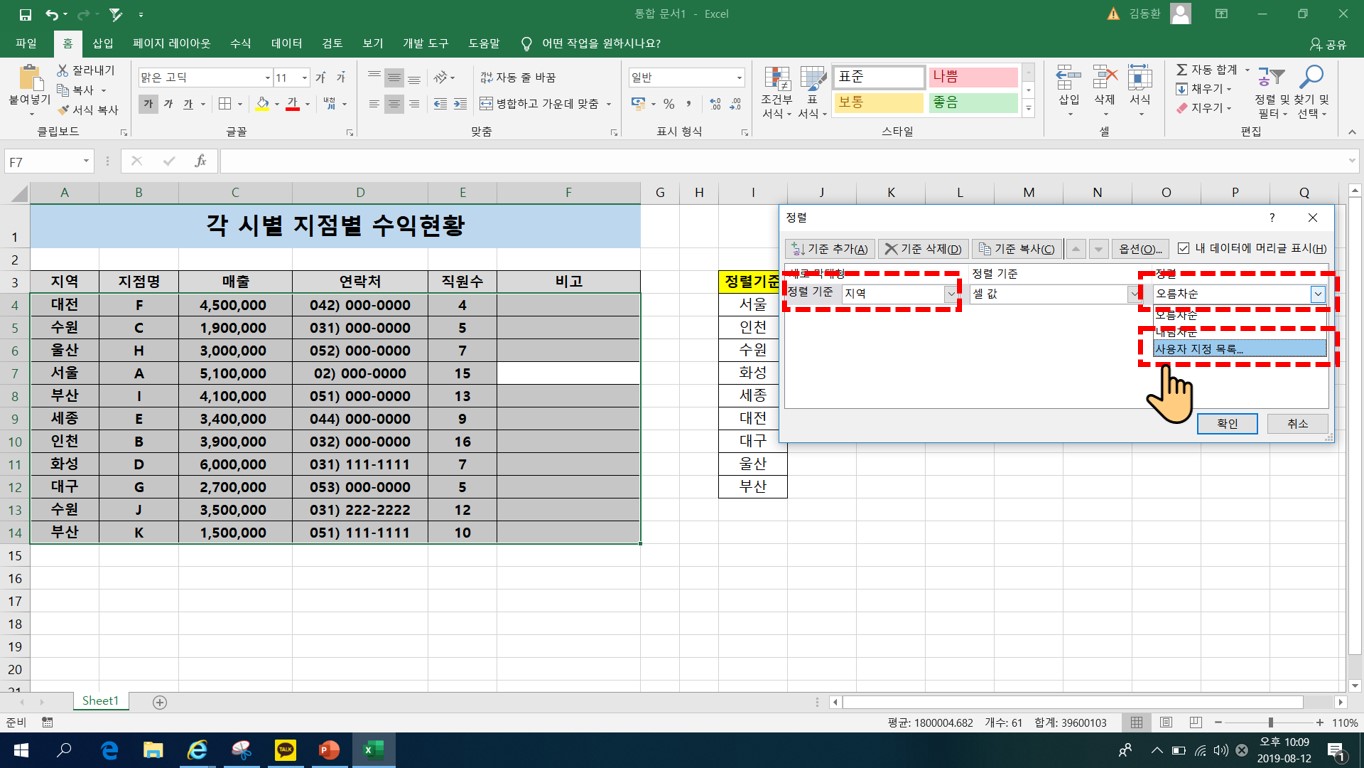
위 그림까지 진행하면 아래 그림과 같이 사용자 지정 목록창이 나타난다. 이전 필터 사용자 지정에서 저장하였던 “서울,인천,수원…” 목록을 드래그하여 찾아 선택한 다음 확인을 선택하여 저장한다.
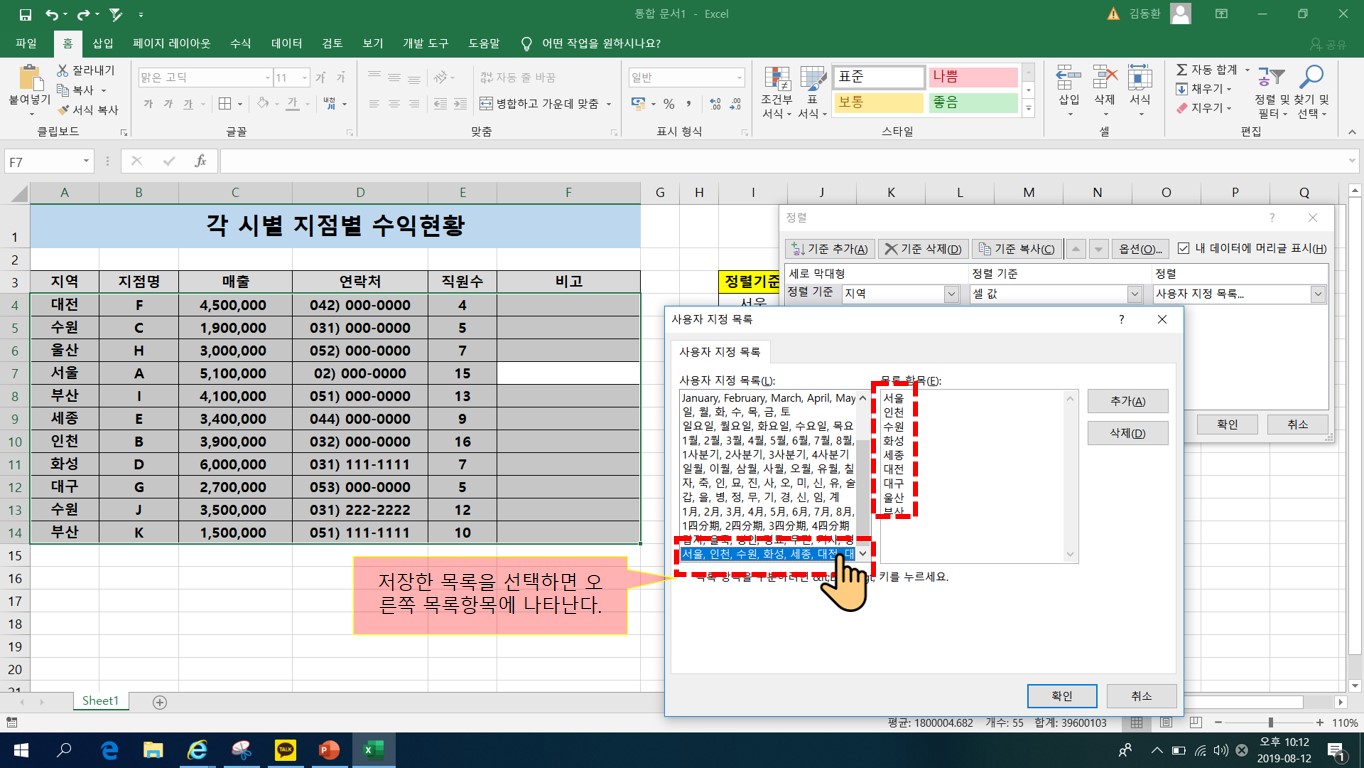
그림과 같이 정렬내용이 변경되었다. 확인을 선택하여 저장한다.
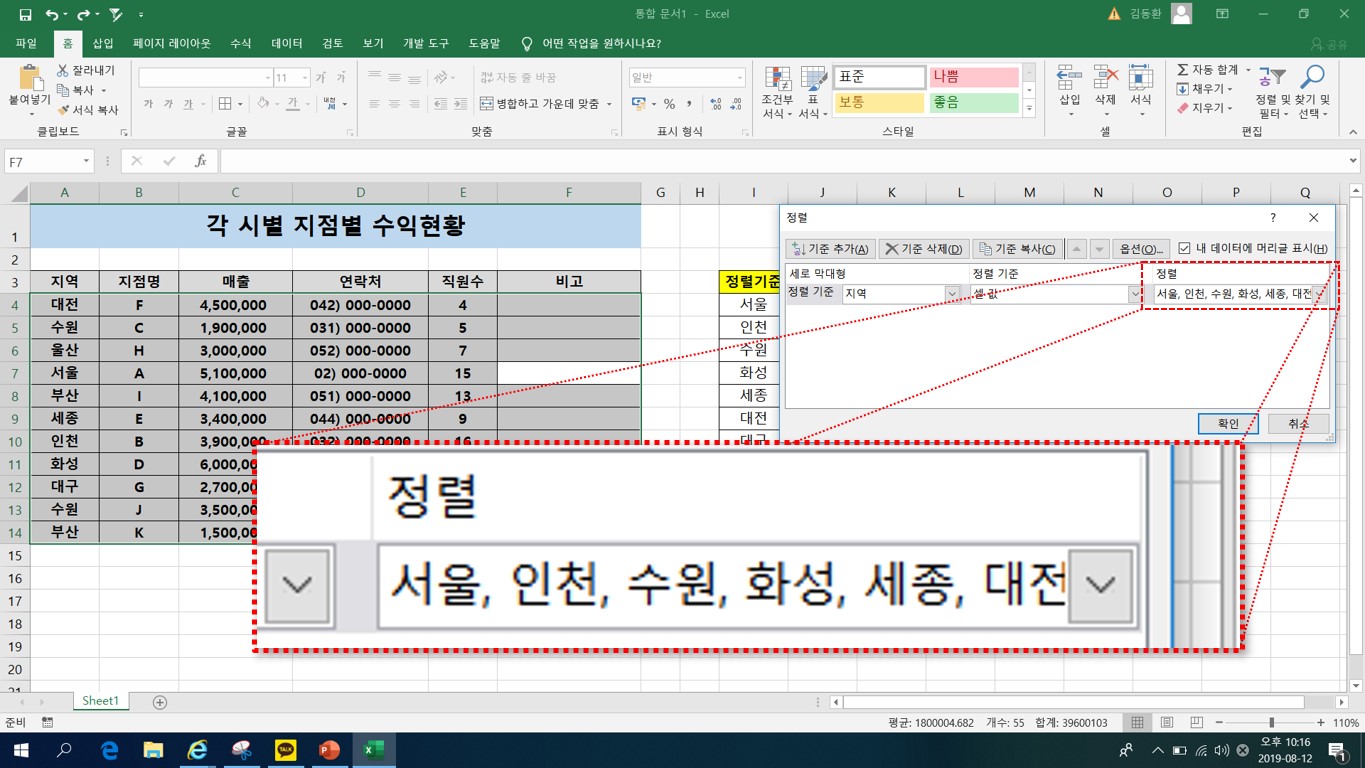
이렇게 사용자 지정 정렬을 완료하면 아래 그림과 같이 지역 항목값을 서울부터 시작하는 정렬기준으로 나타난다. 이후 엑셀작업 시 지역기준을 동일한 정렬기준을 적용하게 편집이 가능하다.

'엑셀 : Excel Information' 카테고리의 다른 글
| [ 엑셀 ] 컨트롤키 사용 팁 ; Ctrl 활용법 (0) | 2019.08.16 |
|---|---|
| [ 엑셀 ] 엑셀 파일 복구방법 ; 엑셀 자동 저장기능 설정 (0) | 2019.08.13 |
| [ 엑셀 ] 엑셀 하이퍼링크 설정, 해제, 제거하기 (0) | 2019.08.11 |
| [ 엑셀 ] 개체 숨기기 : 그래프, 그림, 도형 안보이게 하기 (1) | 2019.07.29 |
| [ 엑셀 ] 자동계산이 안될때 어떻게 해야할까? (0) | 2019.07.26 |



