오늘 공부할 내용은 엑셀에서 많이 사용되는 단축키 Ctrl를 활용한 꿀팁을 정리하고자 한다. 엑셀로 업무를 하는 직장인들은 알고 있겠지만 정말 엑셀을 잘 다루는 사람들은 마우스 사용보다 자판 사용이 많은 사람이다. 엑셀의 여러 단축키를 통해서 편집을 하면 업무 효율이 훨씬 높다고 한다. 그만큼 엑셀 단축키를 숙지해야 하고 또 자신만의 단축키 구성을 통해 업무 스피드를 올릴 수 있기 때문이다. 그런 의미에서 오늘은 Ctrl를 사용해서 간단한 마우스 조작으로 큰 효과를 볼 수 있는 몇 가지꿀팁을 공부해보자.
[ 선택한 범위에 데이터를 일괄 입력하는 방법]
간단히 설명하자면, 마우스를 이용해 데이터가 입력해야 할 범위를 선택한 후 지정된 셀에 데이터를 입력하고 Ctrl를 누른채 Enter를 치면 마우스로 선택한 범위에 모두 같은 데이터가 일괄 입력된다. 아래 그림에서 쉽게 살펴보자. 노란색 음영한 부분에 “노란색”이라는 글자를 일괄 입력해보자.
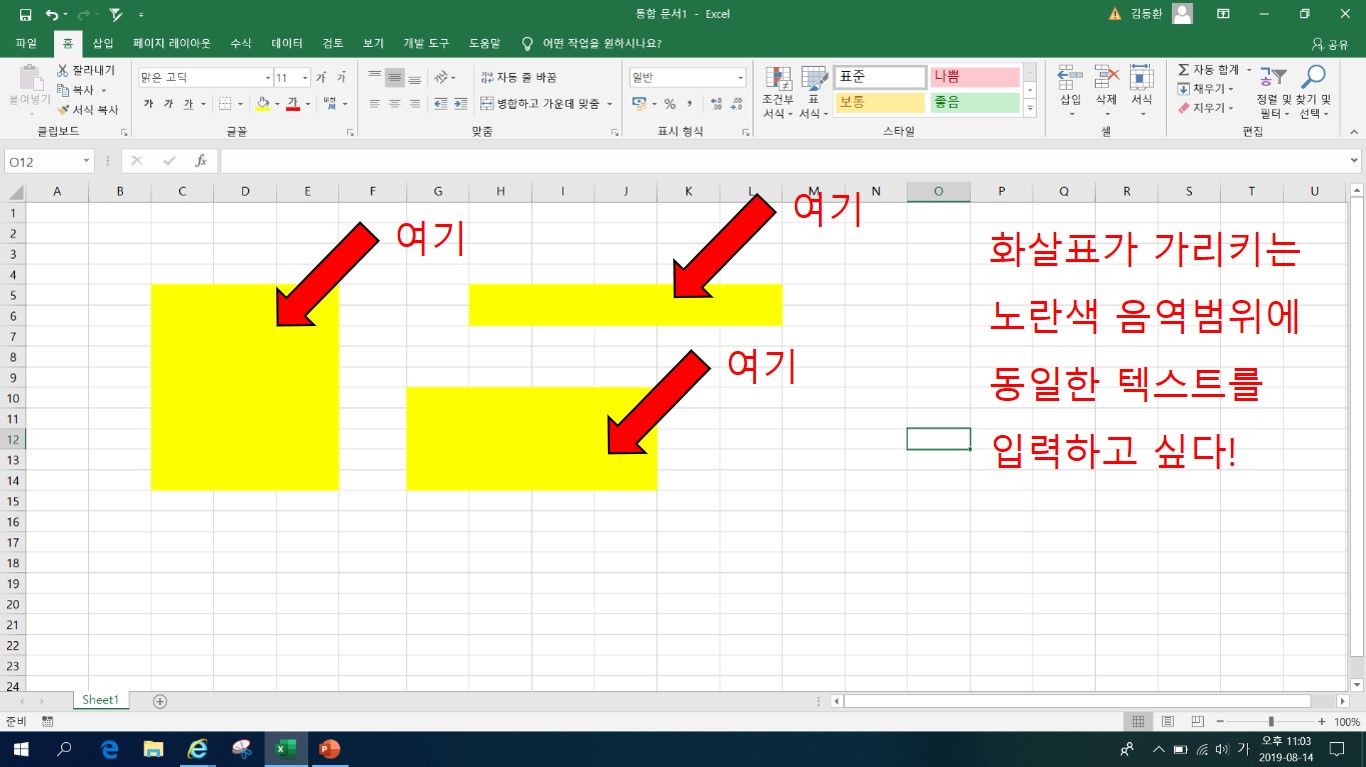
우선, 노란색 음영 부분을 마우스로 선택한다. 이때 1번 음영을 선택한 후 Ctrl을 누른채 2번,32번, 3번 음영을 선택하면 이와 같이 각각 떨어진 위치에 있는 범위도 선택이 된다.
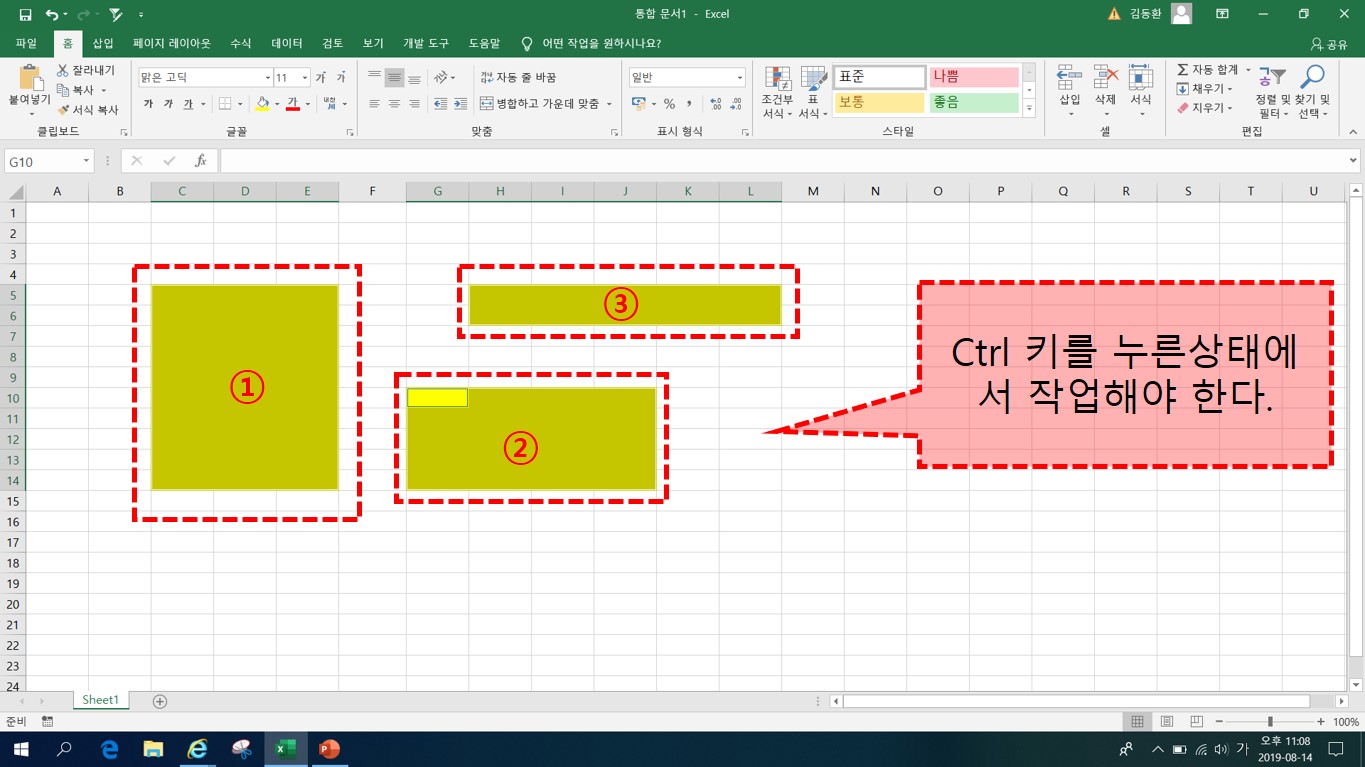
컨트롤키에서 손을 떼고 입력 커서가 있는 셀에 “노란색"이라고 입력한 후 다시 컨트롤키를 누른상태에서 엔터키를 친다.
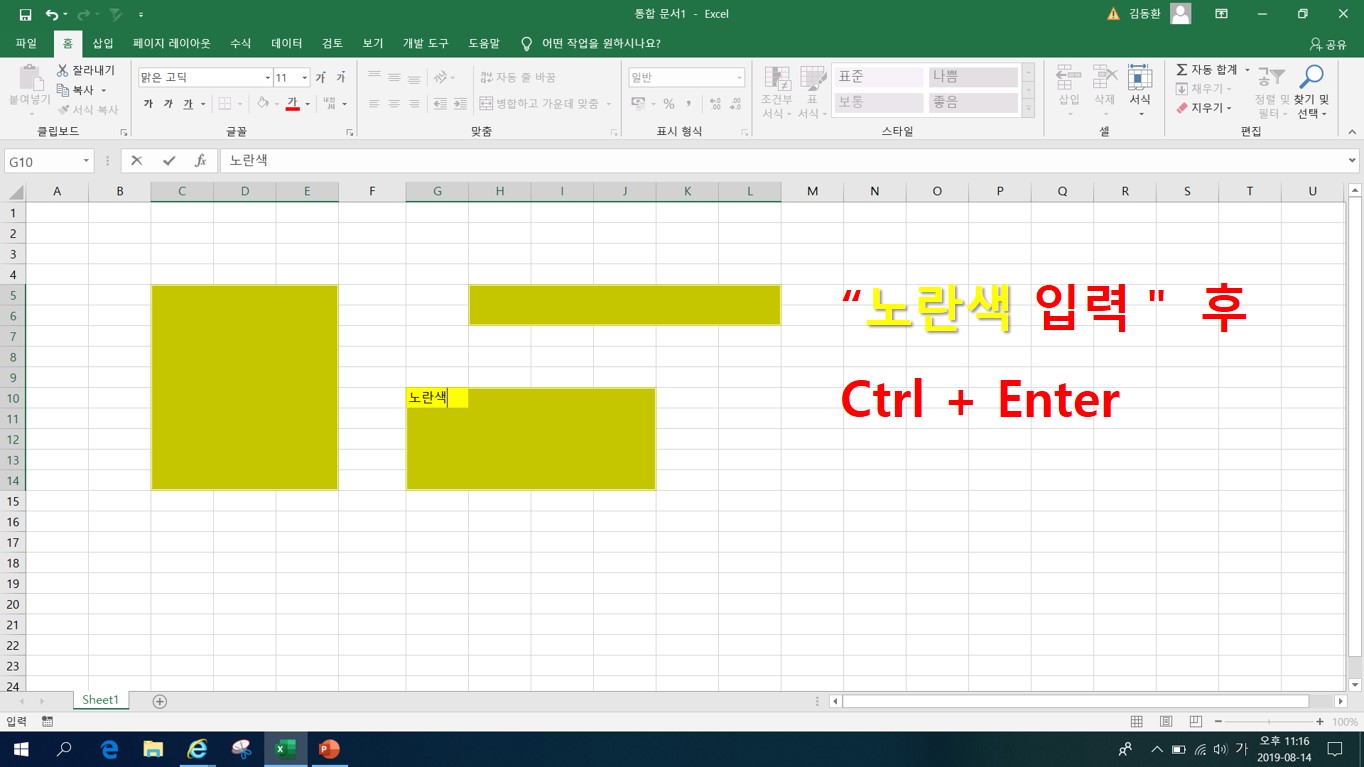
위 그림에서 시키는대로 했다면~ 짠! 아래 그림과 같이 노란색 음영 부분에“노란색"이라는 글씨가 동일하게 그리고 한 번에 입력된다.
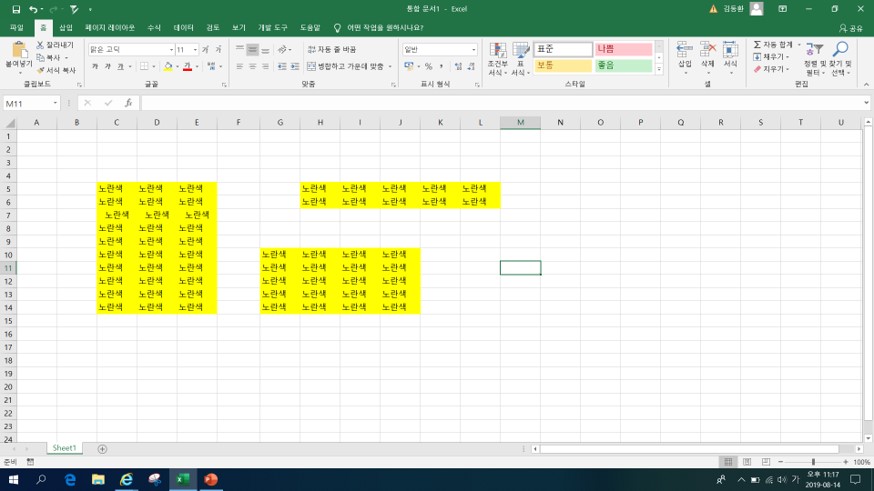
[ 1씩 증가하는 순서 값 채우기 ]
1씩 증가하는 순서값이 필요한 엑셀표가 있을경우 아래 그림의 표와 같이 1,2번만 입력한 상태에서 자동 채우기를 하면 값 복사가 될 경우가 있다. 이럴 때 2가 입력된 셀에서 컨트롤키를 이용해서 2 아래셀들은 1씩 증가하는 순서로 채워보자.
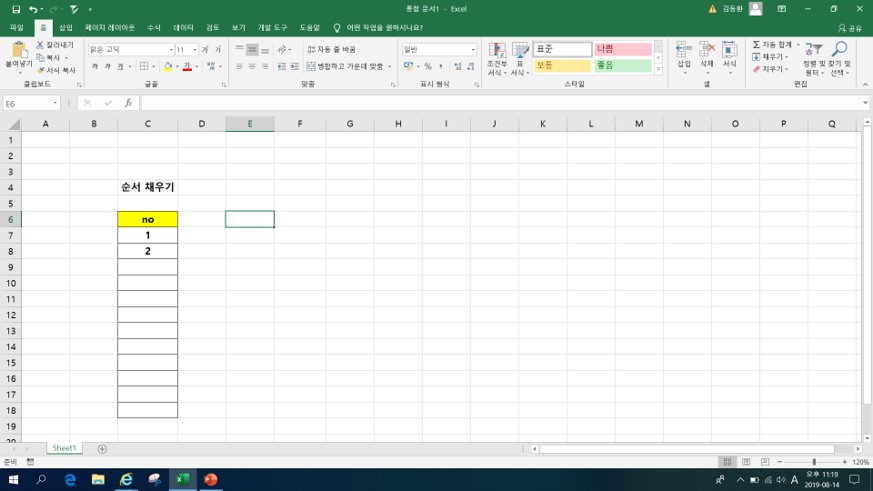
아래 그림과 같이 2가 입력된 셀의 오른쪽 모서리에 마우스를 가져가면 +플러스 모양이 나타난다. 이것을 채우기 핸들이라고 한다. 이 상태에서 마우스를 더블클릭하면 아래 표가 지정되어 있는 셀까지 값 복사가 된다. 이렇게 채우기 핸들로 +가 표시된 상태에서 컨트롤키를 누르면 왼쪽의 모양과 같이 ++ 플러스 위에 플러스가 하나 더 나타난다.
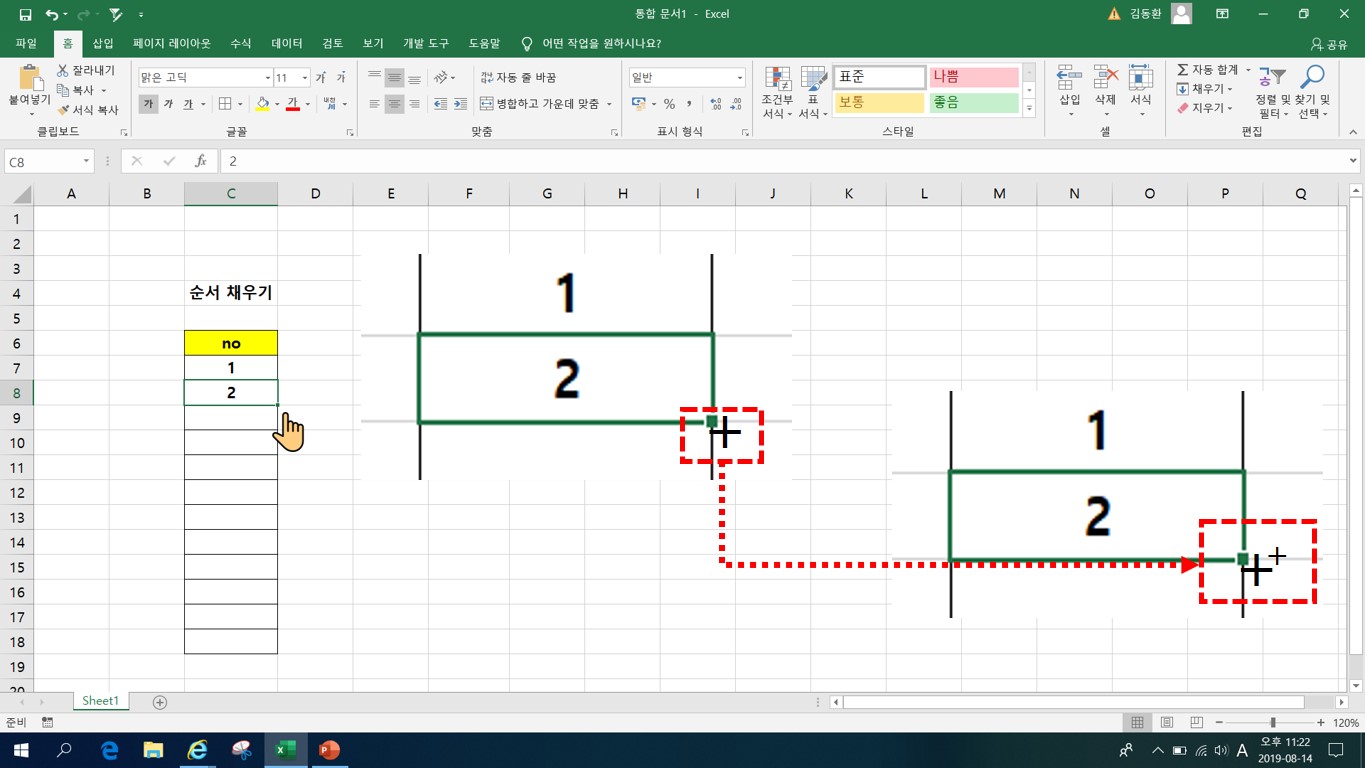
위 그림과 같이 두 개의+모양이 나온 상태에서 컨트롤키를 누른채 마우스를 아래로 드래그하면 아래 그림과 같이 2에서 1씩 증가한 값으로 12까지 채워넣을 수 있다.
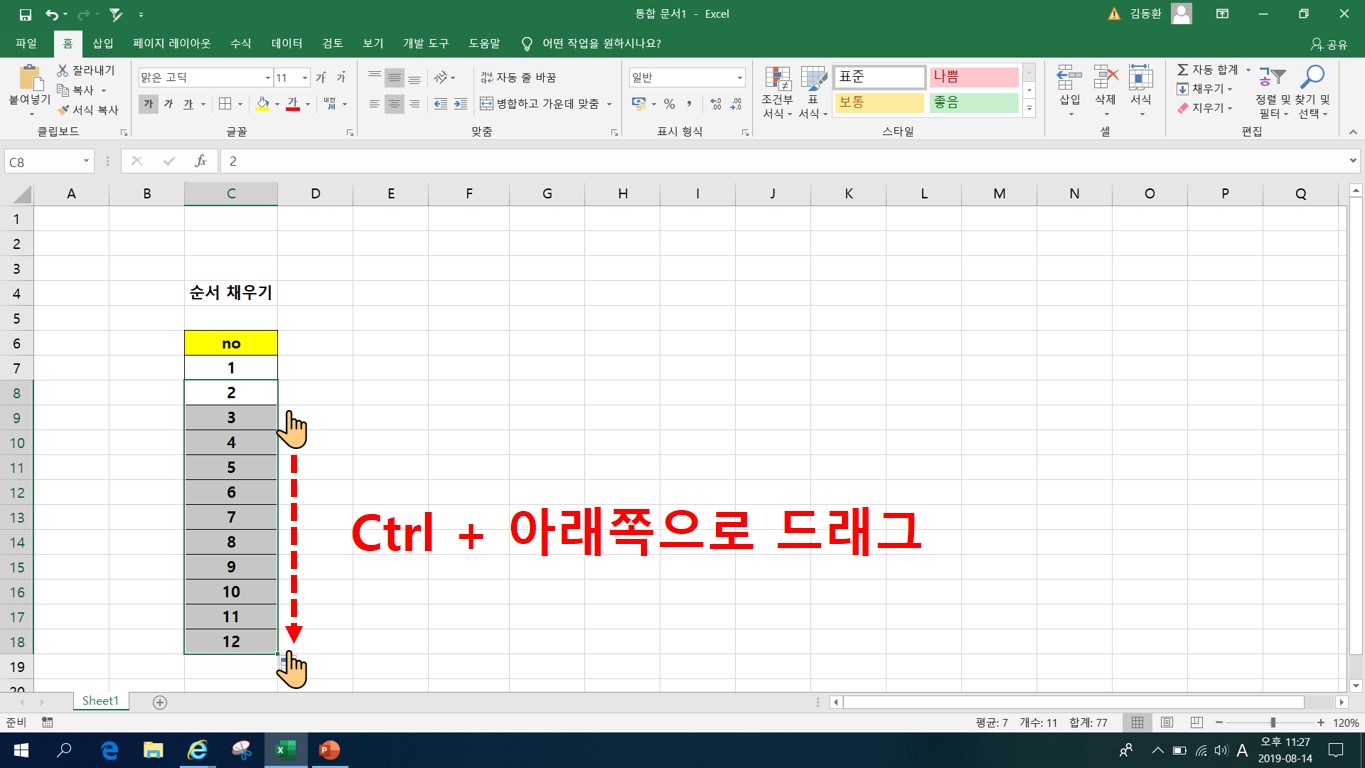
[ 바로 위셀을 복사하는 방법 ]
개인적으로 컨트롤키를 이용해서 쓰는 엑셀 단축키중에 가장 많이 사용하는 기능이다. 바로 위셀을 그대로 복사하는 방법이다. 아래 표를 참고하자
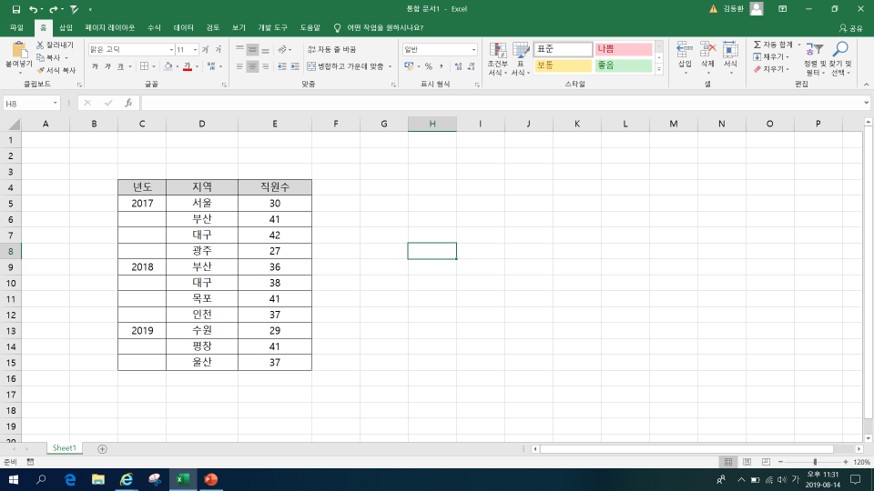
표를 보면 알 수 있듯이 년도항목에 각년도의 하위셀들이 다음 년도가 나오기까지 비어있다. 이 빈셀들을 위의 년도값으로 채워넣고 싶다. 이럴때 우리는 Ctrl+D 단축키를 이용하여 채워넣을 수 있다.
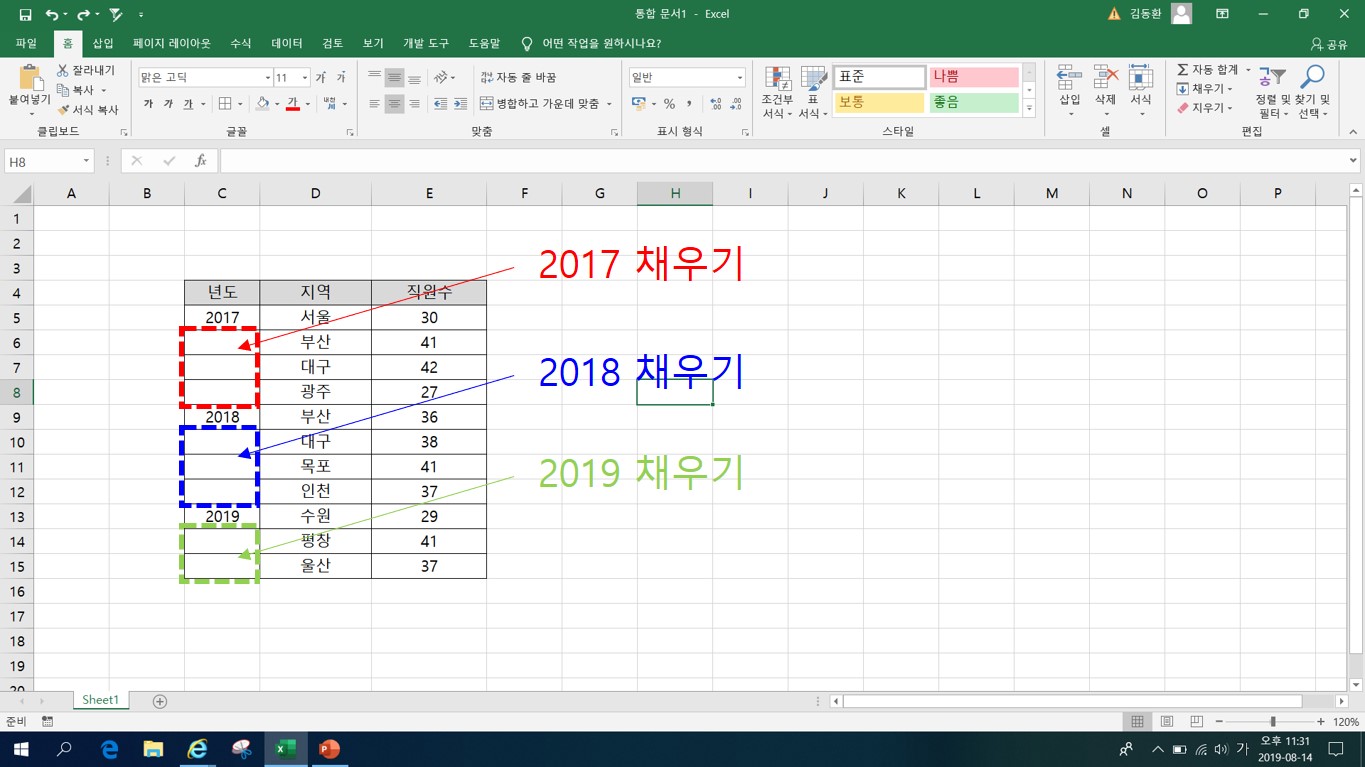
아래 그림과 같이 1번 빨간점선 박스만큼 셀을 선택한 상태에서 Ctrl + D를 누르면 C6:C8셀이 모두 C5셀의 값인 2017로 자동 채워진다. 이 기능은 이와 같이 전체를 선택한 상태에서 가장 윗값을 복사하는 기능으로도 사용하지만, 셀 하나만 선택한 상태에서도 동일하게 윗값을 복사할 수 있다. 단, 복사할때는 위셀 서식도 함께 복사한다.
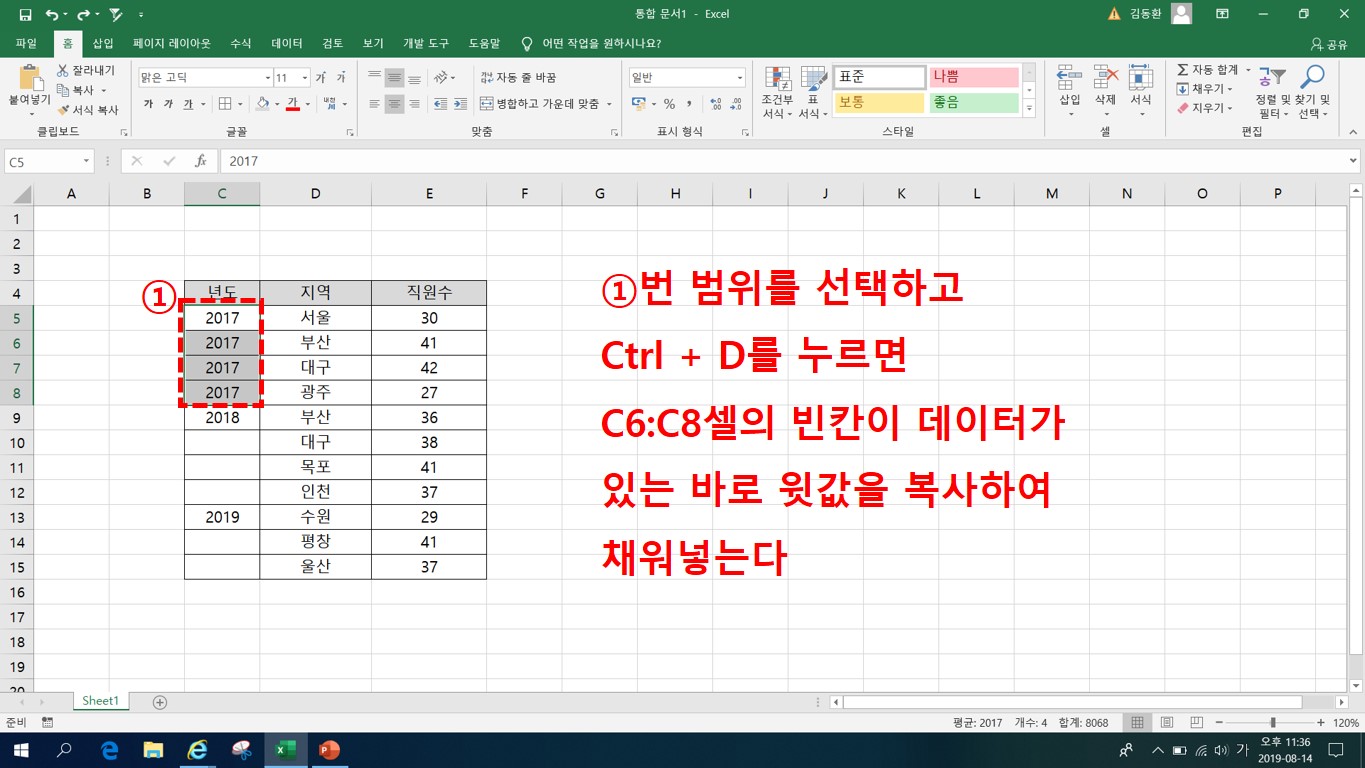
위 그림에 설명한 방법대로 2018, 2019 값도 동일하게 사용하여 빈칸을 채워넣어보자.

'엑셀 : Excel Information' 카테고리의 다른 글
| [ 엑셀 ] 셀서식 날짜형식 활용법 및 이해 (0) | 2019.08.20 |
|---|---|
| [ 엑셀 ] 시프트키(Shift) 사용 팁 ; Shift Key 활용법 (0) | 2019.08.19 |
| [ 엑셀 ] 엑셀 파일 복구방법 ; 엑셀 자동 저장기능 설정 (0) | 2019.08.13 |
| [ 엑셀 ] 사용자 지정 정렬 ; 엑셀 정렬 내마음대로 (0) | 2019.08.12 |
| [ 엑셀 ] 엑셀 하이퍼링크 설정, 해제, 제거하기 (0) | 2019.08.11 |



