오늘 공부해볼 엑셀 단축키는 시프트키(Shift)이다. 컨트롤키(Ctrl)만큼이나 많이 사용되는 단축키중 하나이며 여러 키들과 조합하여 다양한 조합키를 만든다. 그중에 업무에서 가장 쉽게 사용되는 몇 가지 단축키를 공부해보자.
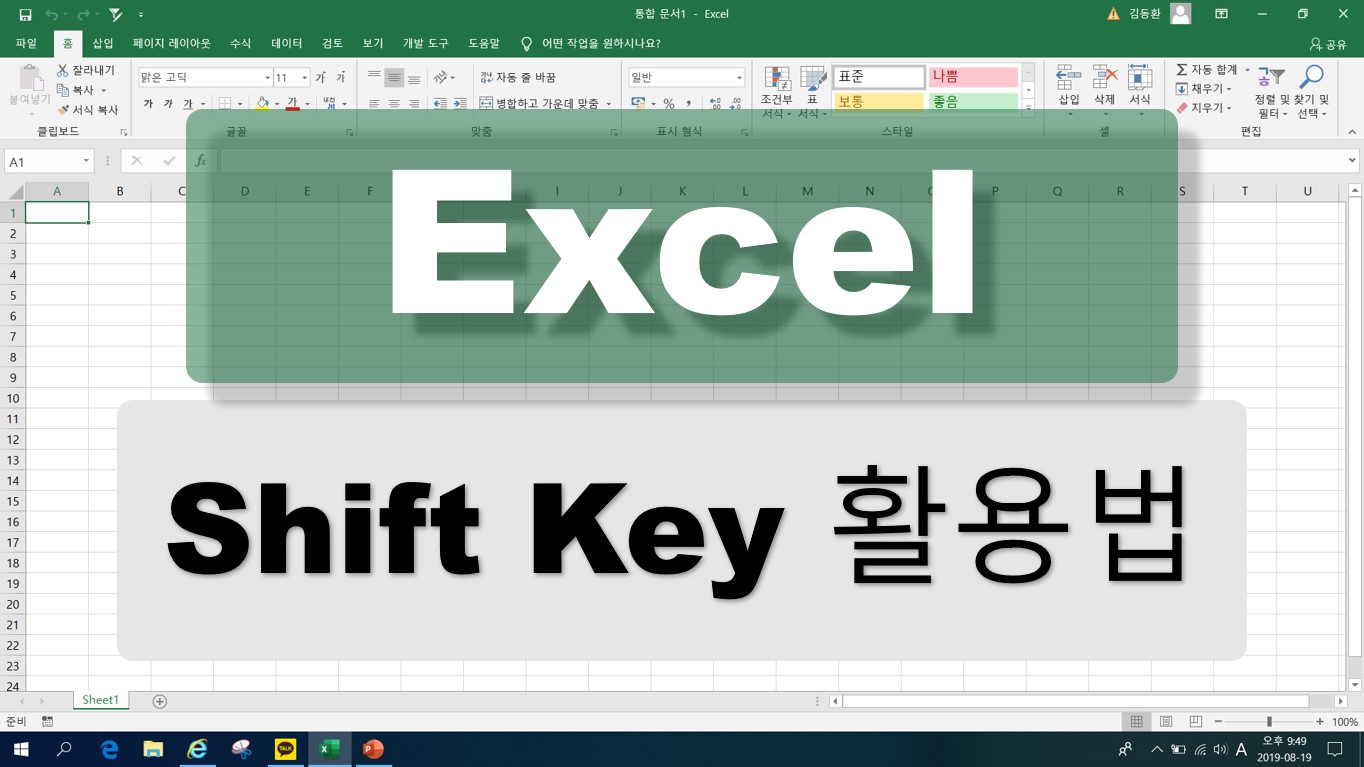
엑셀 편집을 하다보면 표 전체 또는 연속된 셀을 전체 선택할 경우가 있다. 예를 들면 아래 그림과 같이 노란색 명암 부분을 전체 선택할 경우인데. 일반적으로 마우스를 이용하여 B3셀에 마우스를 가져와서 클릭한 상태에서 L15셀까지 쭉~ 끌어내리는 방법이다.
물론 이와 같이 한 화면에 선택 대상이 보인다면 큰 문제는 되지 않는다. 하지만, 마지막 선택해야 하는 셀이 AA700AA700 셀이라면 첫셀을 선택한 상태에서 마우스를 가지고 아래로 한참 끌어내려야 할 것이다. 이럴때 시프트키(Shift)를 통해서 간단하게 해결해보자.
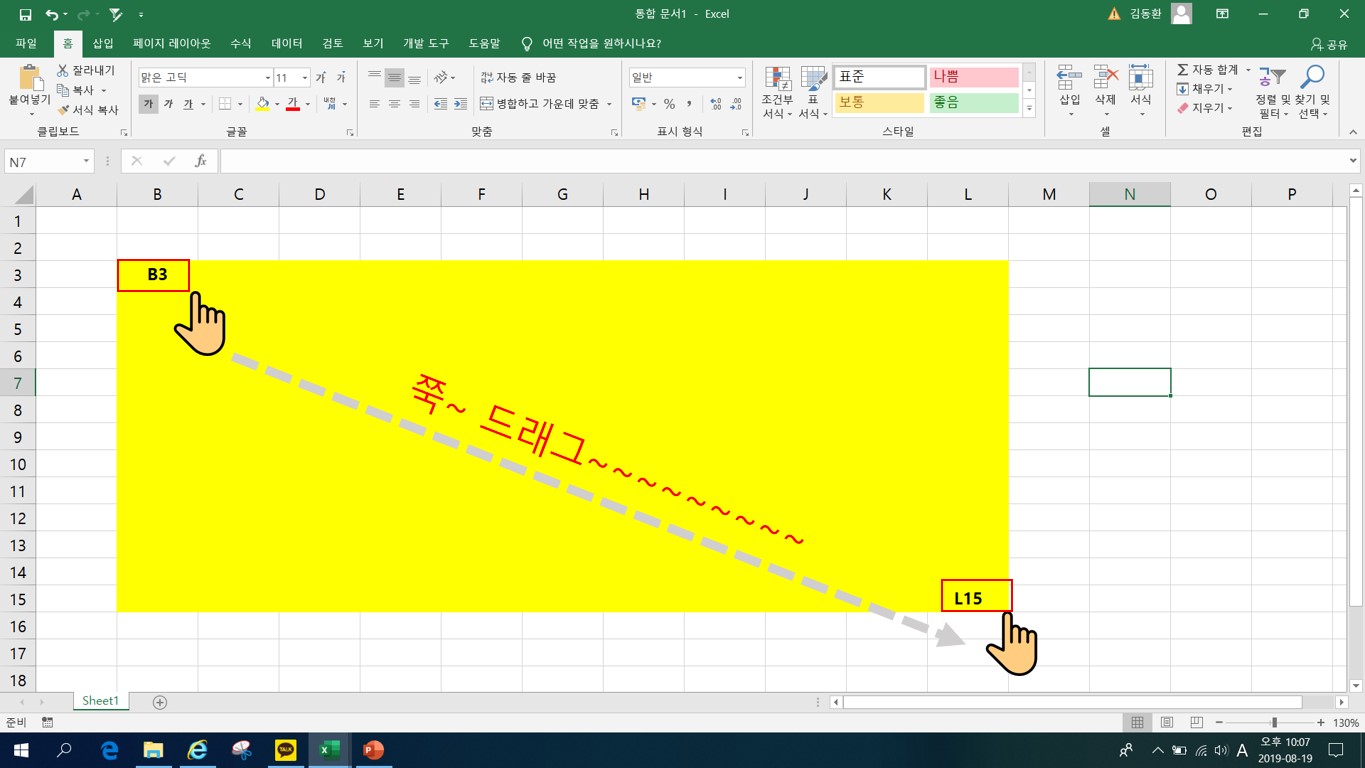
1. 연속된 셀 한 번에 선택하기
우선 B3셀을 클릭하고 손가락을 떼어 준다. 시프트키(Shift)를 누른다. 시프트키는 누른상태를 유지한다. 그리고 L15셀을 클릭한다. 그럼 아래 그림과 같이 연속된 셀을 한 번에 선택할 수 있다. 이렇게 마우스 드래그 없이 클릭 두번과 시프트키(Shift)만을 사용하여 연속된 셀을 쉽게 선택할 수 있다.
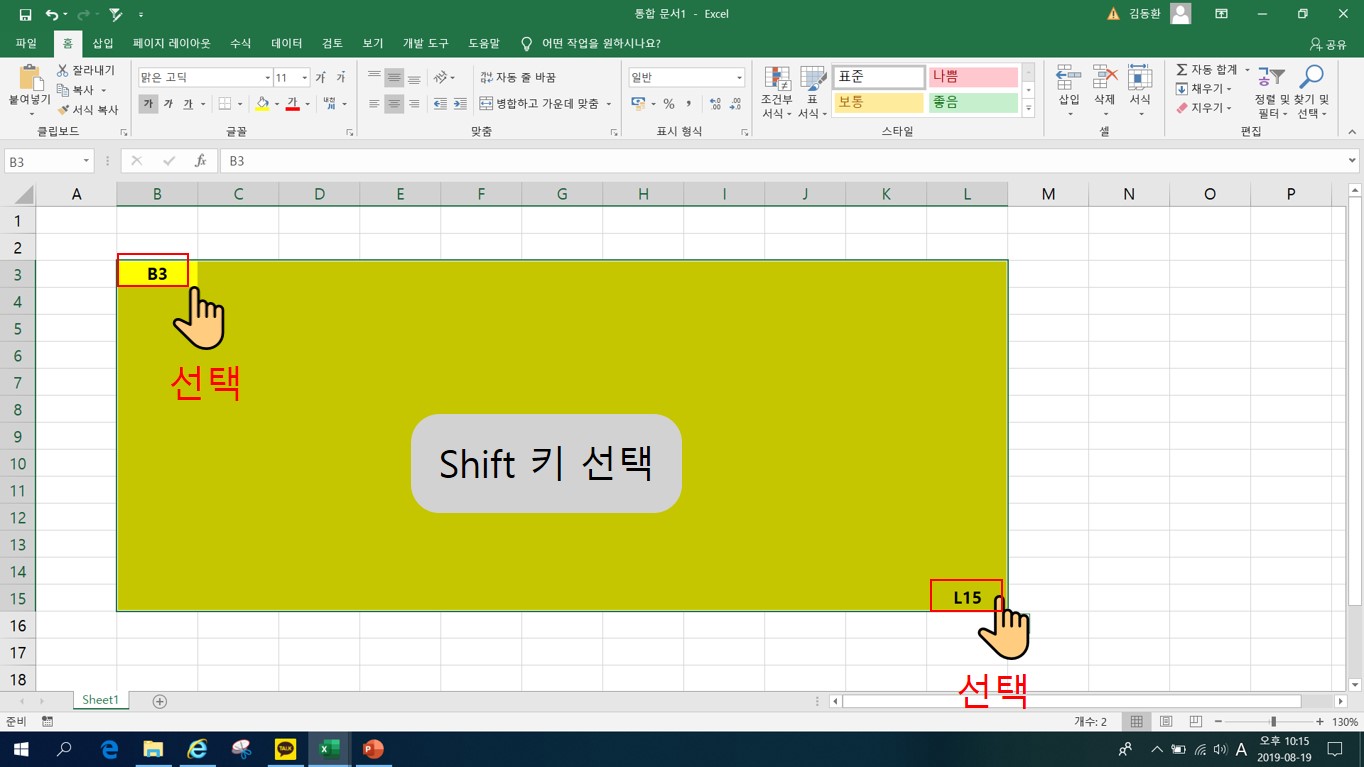
이번에 알아볼 시프트키(Shift) 활용법은 행삽입,행삭제이다. 엑셀은 대부분 표를 사용한다. 그만큼 엑셀에서는 표의 편집이 많다. 내가 원하는 부분만 쏙쏙 편집하고 싶을때 시프트키(Shift)를 이용한 편집 방법에 대해서 알아보자. 아래와 같이 표가 두 개가 함께 있는 파일에서 A표에 행을 삽입하고 싶은데 행 전체를 선택하고 삽입을 하게 되면 B표에 영향을 주게된다. 그럼 B표를 다시 일일이 수정해야 하는 상황이 발생한다.

2. 내가 원하는 곳에 행 삽입, 행 삭제 하기
A표의 2,3번 사이에 새로운 행을 하나 넣고 싶다. 그럼 2번 행을 선택하고 채우기 핸들 상태로 만들어보자. 이 상태에서 시프트키(Shift)를 누르면 채우기 핸들의 표시가 바뀐다.
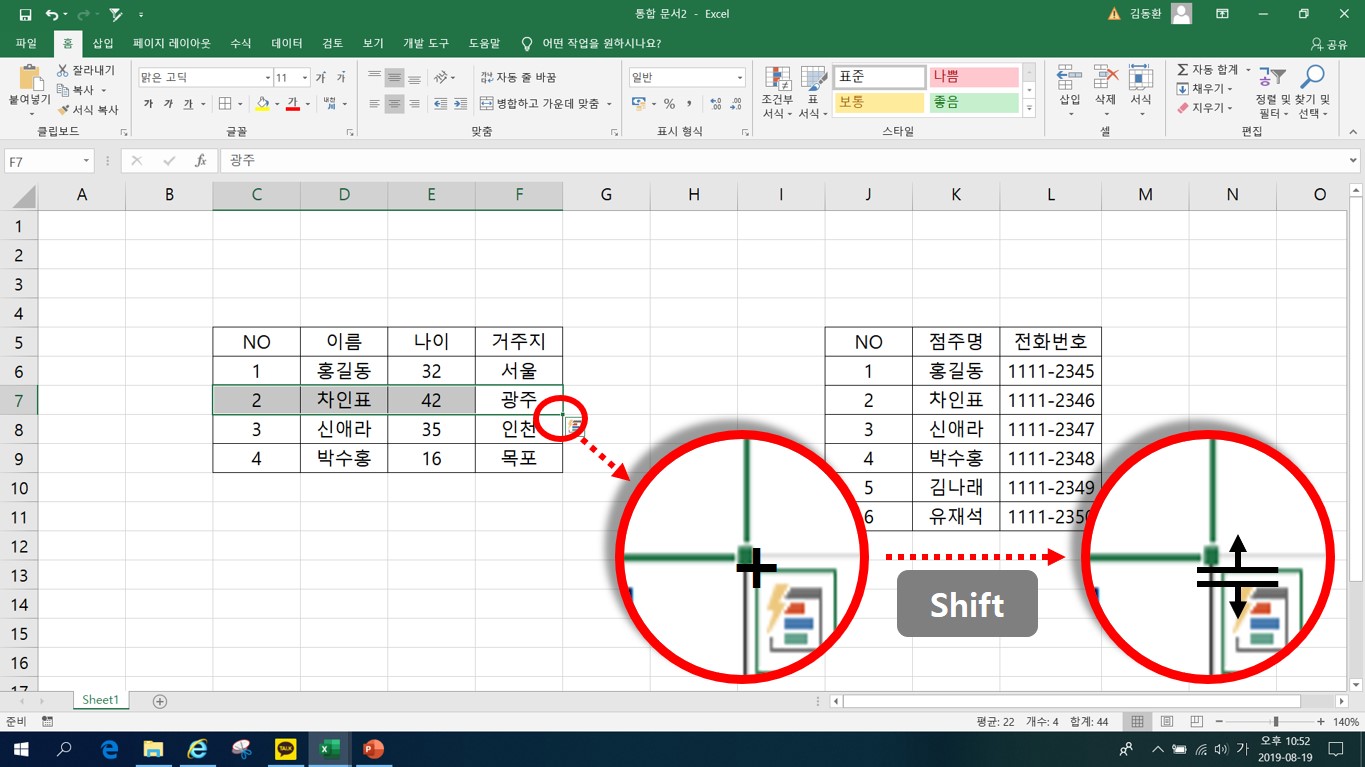
위 그림과 같이 채우기 핸들이 위아래 화살표로 바뀐 상태에서 그래도 마우스를 드래그하면 아래 그림과 같이 NO 2~3번 사이(노란색 명암) 행이 삽입된다. 이때 오른쪽 B표에는 전체 영향을 주지 않고 오직 A표에만 행이 삽입됨을 확인할 수 있다.
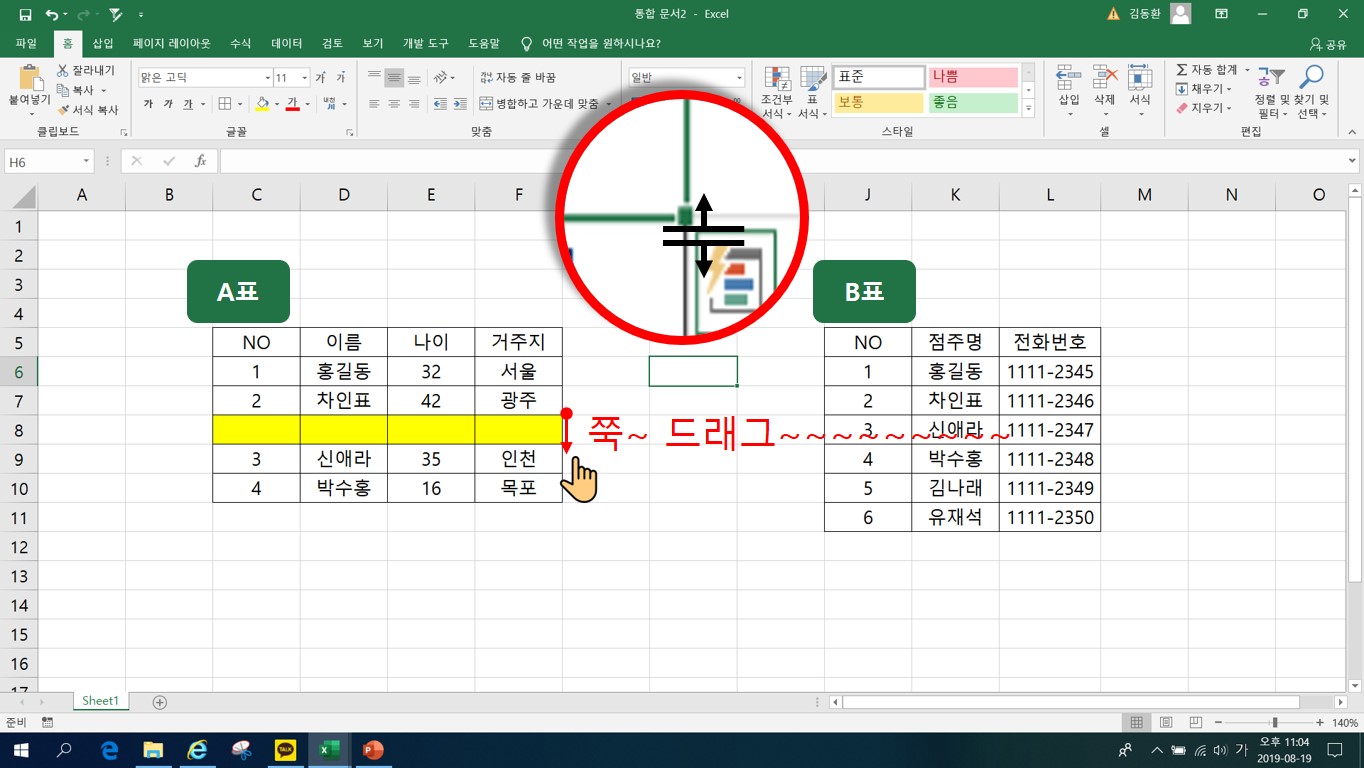
행삭제를 하는 방법은 행삽입하는 방법을 반대로 하면 된다. 채우기 핸들이 위 그림처럼 바뀐 상태에서 위로 드래그 하면 드래그 하여 이동한 위치만큼 해당 표의 행이 삭제된다. 이를 이용해서 표를 자유자재로 편집하여 업무의 효율을 높여보자.
'엑셀 : Excel Information' 카테고리의 다른 글
| [ 엑셀 ] 엑설 사용자 지정서식 활용 방법 (0) | 2019.08.21 |
|---|---|
| [ 엑셀 ] 셀서식 날짜형식 활용법 및 이해 (0) | 2019.08.20 |
| [ 엑셀 ] 컨트롤키 사용 팁 ; Ctrl 활용법 (0) | 2019.08.16 |
| [ 엑셀 ] 엑셀 파일 복구방법 ; 엑셀 자동 저장기능 설정 (0) | 2019.08.13 |
| [ 엑셀 ] 사용자 지정 정렬 ; 엑셀 정렬 내마음대로 (0) | 2019.08.12 |



